Cómo crear Gráfico circular fragmentado Progreso en Excel
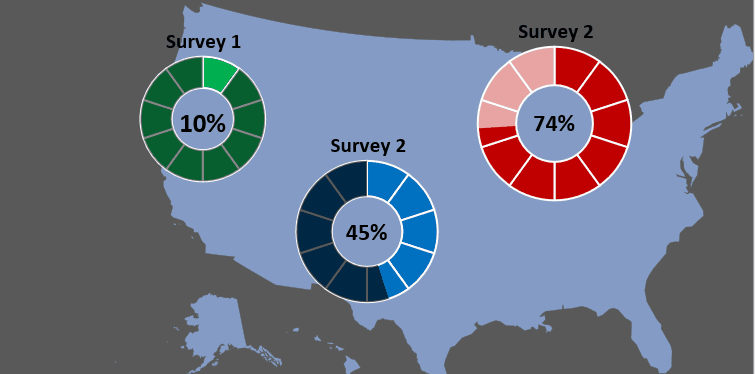
Ya hemos creado un gráfico avanzado de Excel que muestra el enlace: / excel-chart-how-to-create-circular-progress-chart-in-excel [progreso de la tarea en un gráfico de anillos de Excel]. En este artículo, aprenderemos cómo crear un gráfico circular fragmentado creativo en Excel. Por fragmentos, me refiero a un gráfico circular (rosquilla o pastel) que se divide en partes iguales y el progreso se muestra resaltando estos fragmentos, como se muestra en el gif a continuación.
Entonces, ¿cómo creamos este gráfico circular en Excel? Aprendamos haciéndolo.
¿Cómo crear una tabla de progreso fragmentada en Excel? Para crear un gráfico de Excel tan avanzado, aquí tengo un porcentaje de finalización de la encuesta en la celda B3. Actualmente es del 20%. En la celda C3, tengo el porcentaje restante que es, por supuesto, 1-B3.

Ahora, para crear la tabla de progreso, siga estos pasos:
Paso 1: Inserte un gráfico de anillos en blanco.
Haga clic en cualquier parte de la hoja e inserte un gráfico de anillos. Asegúrese de no haber seleccionado ningún dato.
Para insertar el gráfico de anillos en blanco en Excel, vaya a Insertar → Gráficos → Gráfico de anillos.
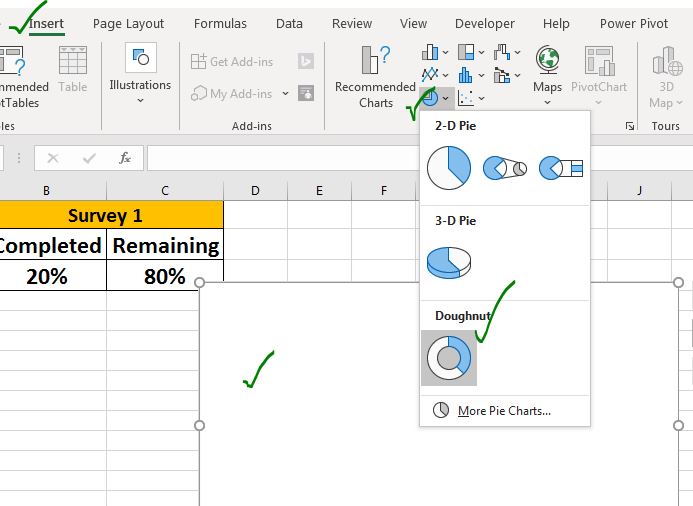
Paso 2: Agregue 10 valores de datos iguales para crear una dona fragmentada.
Para crear un gráfico de anillos dividido por igual, debemos agregar una serie de datos que tengan valores iguales. Para hacerlo, siga estos pasos:
→ Haga clic con el botón derecho en el área del gráfico y haga clic en Agregar opción de datos.
→ Haga clic en el botón Agregar en el segmento de entradas de leyenda.
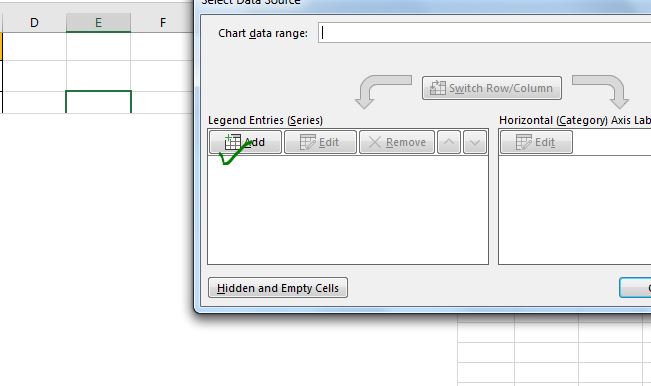
→ En el nombre de la serie, escriba «Frags». En los valores de la serie, agregue 10 valores iguales para dividir la dona en 10 partes iguales. Escribo 1 diez veces con llaves. Vea la imagen a continuación.
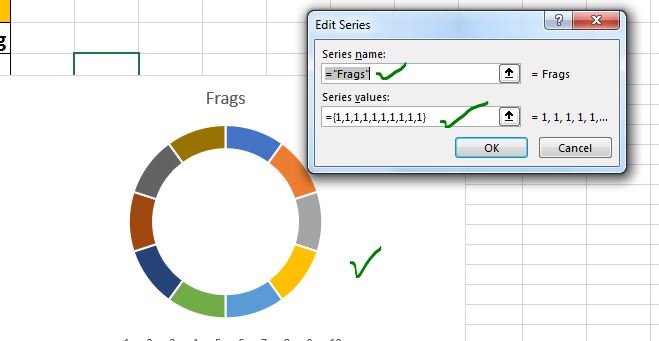
Paso 5: Colorea la dona de un color. Reduzca el tamaño del agujero, si lo desea. Actualmente, todos los fragmentos del gráfico tienen diferentes colores. Necesitamos que sean iguales.
Haga clic con el botón derecho en el gráfico de anillos y haga clic en la opción de formato de serie de datos.
Desde la opción de relleno y línea, elija relleno sólido. Elige el color que más te guste.
Elijo verde.
Opcionalmente, desde la opción de serie, reduzca todo el tamaño al 50%.
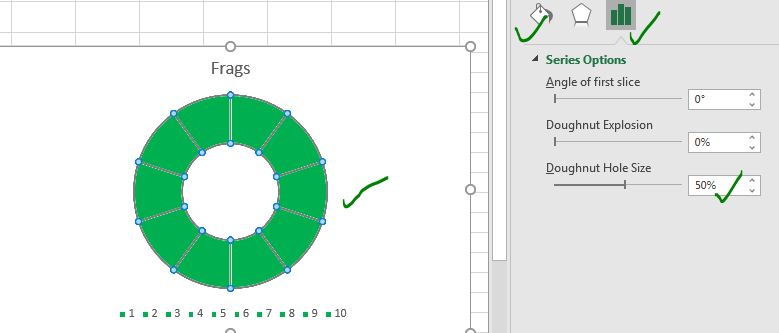
Paso 6: elimine el título y las leyendas del gráfico. Cambie el área del gráfico a un cuadrado. Dado que el título del gráfico y las leyendas no son necesarios aquí, elimínelos.
Como solo necesitamos el área de la dona, convierta el área del gráfico en un cuadrado estableciendo el ancho y la altura del área del gráfico en el mismo tamaño.
Seleccione el área del gráfico → Ir al menú Formato → Tamaño. Establezca la altura y el ancho en 2.
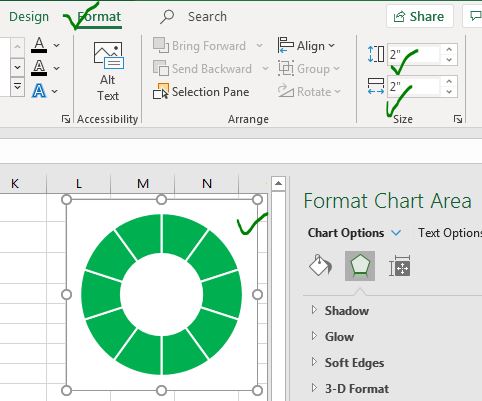
La mitad del trabajo está hecho. Queda la mitad.
Paso 7: Agregue la serie de datos del porcentaje de progreso.
Tenemos los fragmentos listos. Ahora necesitamos agregar la serie de datos real.
Para hacerlo, haga clic con el botón derecho en el gráfico → haga clic en la opción Seleccionar datos → En Entradas de leyenda, haga clic en el botón Agregar. En Valores de serie, seleccione el rango B3: C3. Presiona el botón OK.
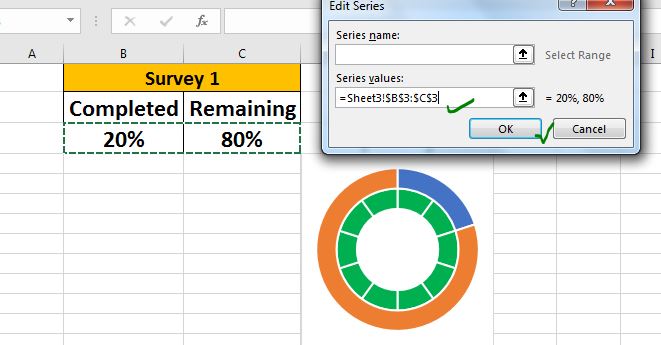
Agrega una nueva dona al gráfico. La parte azul muestra el 20% de finalización de la encuesta y la naranja muestra la parte restante.
Paso 8: Convierta la serie de porcentajes en una serie secundaria.
Haga clic con el botón derecho en cualquier serie de datos del gráfico y haga clic en la opción Cambiar tipo de gráfico de serie. Aquí, en la serie 2, marque la opción de serie secundaria. Hará que la dona de la serie secundaria cubra el primer gráfico de dona.
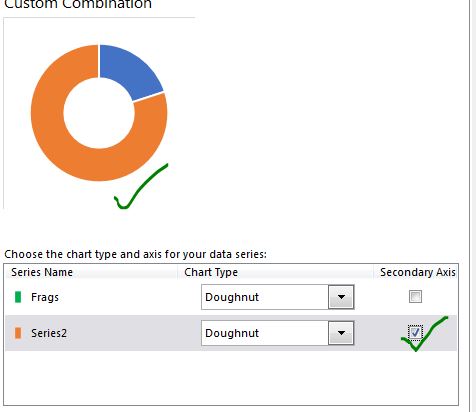
Paso 8: Hacer invisible el porcentaje de finalización:
Haga doble clic en la parte azul (porcentaje de finalización de la encuesta) del gráfico. Vaya a formato → relleno y borde. Aquí seleccione Sin relleno. Hará visible la siguiente serie (frags). Ahora podemos ver el 20% de los fragmentos.
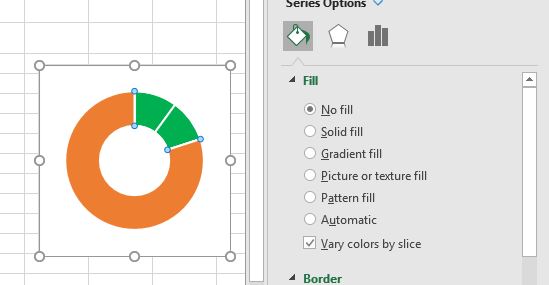
Paso 9: Colorea la serie restante con color blanco translúcido:
Haga doble clic en la parte naranja (porcentaje restante). Vaya a Relleno → Relleno sólido. Seleccione el color Blanco o Negro y ajuste la transparencia al 50%. Puedes jugar con el color y la transparencia.
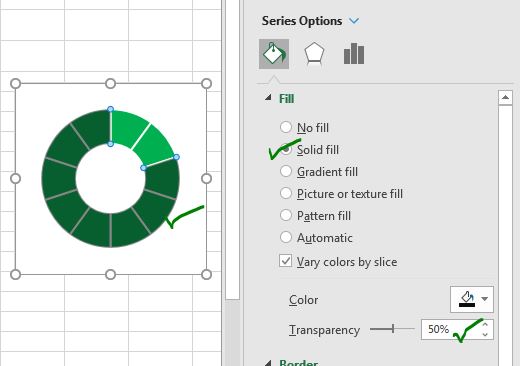
El gráfico está listo. Ahora necesitamos agregar un porcentaje numérico para mostrar el porcentaje exacto de finalización del proceso en el centro del gráfico.
Paso 10: agregue un cuadro de texto en el centro del gráfico y muestre el porcentaje allí. Seleccione el gráfico. Vaya a Formato → Insertar formas → Seleccionar cuadro de texto.
Arrástrelo al centro del gráfico de anillos.
Una vez seleccionado el cuadro de texto, haga clic en la barra de fórmulas y dé la referencia de la celda B3 (porcentaje de finalización de la encuesta). Esto hace que el cuadro de texto sea dinámico. Mostrará los valores de la celda B3.
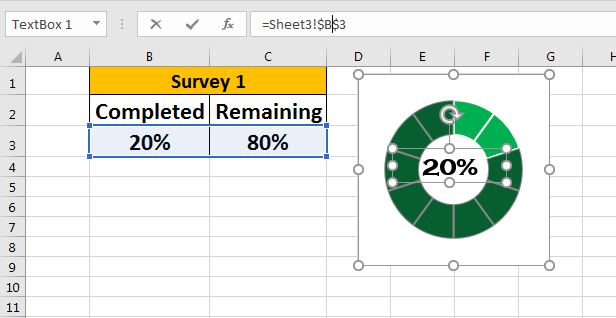
Y el gráfico de progreso avanzado de Excel está listo para sacudir los paneles y el porcentaje de la empresa. A medida que cambia el porcentaje de finalización, el gráfico cambiará. Este gráfico de anillos avanzado visualizará el progreso de la tarea que se puede entender fácilmente y parecer visualmente profesional al mismo tiempo.
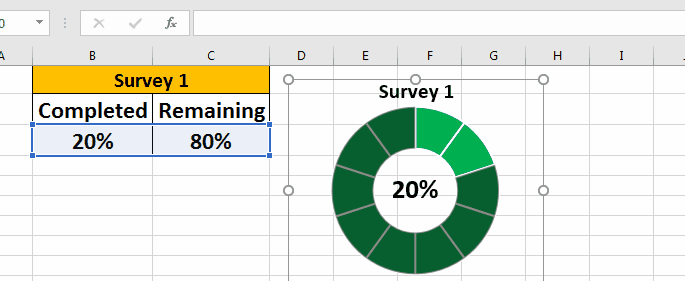
En el gif del comienzo del artículo, he usado un link: / excel-chart-how-to-create-map-charts-in-excel [Excel Map Chart] como fondo. Hizo invisible el fondo de estos gráficos. Puede descargar el gráfico de Excel avanzado exacto a continuación:
| Esta es otra función esencial del tablero. Esto le ayuda a resumir valores en condiciones específicas.