Cómo crear el Progreso de gráfico circular en Excel
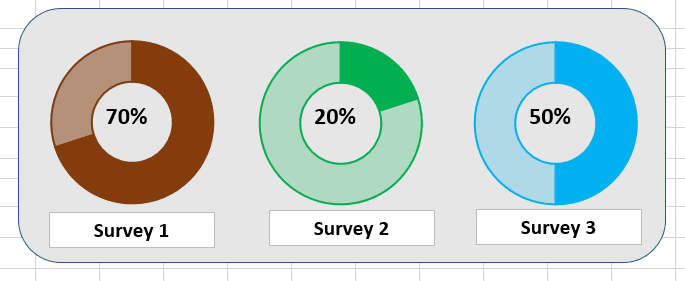
Una barra de progreso es siempre una excelente manera de visualizar cualquier tipo de progreso.
Es fácilmente digerido por la gerencia. Si puede tener una barra de progreso impresionante en su presentación, puede dejar una buena impresión en sus clientes. Pero la barra de progreso regular es tan común. ¿Qué tal una infografía de progreso de relleno circular dinámica en Excel? Ahora eso será algo impresionante.
Entonces, ¿cómo creamos un gráfico de Excel avanzado que muestra el progreso de la tarea en un gráfico circular de Excel? Hay dos gráficos circulares principales; Gráfico circular y gráfico de anillos. En este artículo, usaremos el gráfico de anillos.
Cree un gráfico de progreso circular dinámico en Excel Digamos que estamos haciendo una encuesta y monitoreando su finalización. Tenemos su porcentaje de finalización en la celda B3. El porcentaje restante será, por supuesto, 1-B3. Así es como lo tenemos ahora mismo.

La celda B2 tiene el porcentaje completado y C2 tiene el porcentaje restante. B2 puede provenir de algunos cálculos o código duro, pero C2 tiene la fórmula definida como
|
=1-B2 |
Paso 1: Seleccione B2: C2 e inserte un gráfico de anillos.
Crear un gráfico circular dinámico es bastante fácil de lo que cree. Simplemente seleccione los datos B2: C2 y vaya a:
Insertar → Gráficos → Insertar gráfico de anillos.
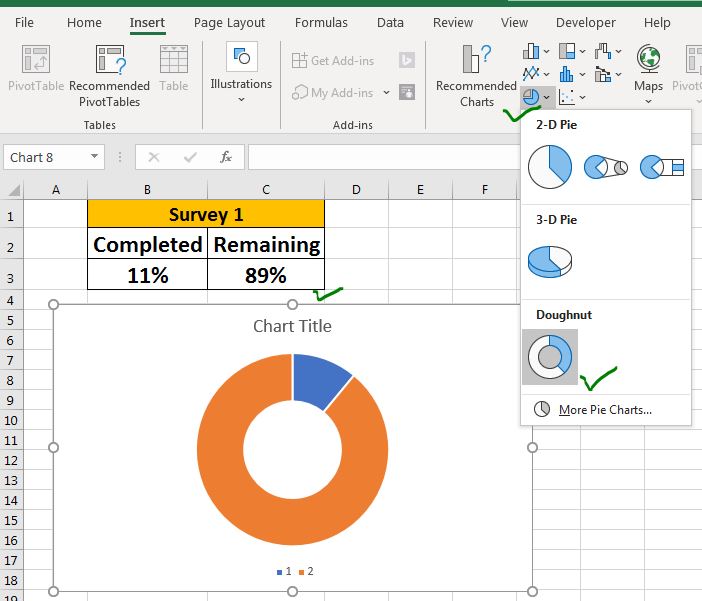
Paso 2: Elimine los elementos no obligatorios del gráfico y ajuste el ancho del área del gráfico. Dado que todavía no necesitamos las leyendas y los títulos de los gráficos, los eliminamos del gráfico. Dado que nuestro gráfico solo necesita el espacio del círculo, reducimos el ancho a una forma cuadrada. Puede ajustar el ancho y el alto del gráfico desde el menú de formato del gráfico.
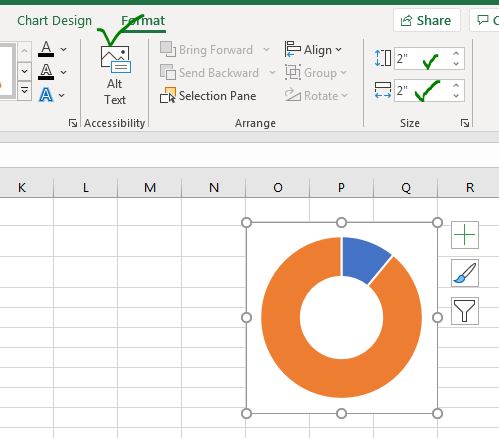
Paso 3: Agregar borde al gráfico de anillos:
Necesitamos agregar un borde a todo el gráfico de anillos. Seleccione la dona y haga clic derecho sobre ella. Haga clic en la opción «formatear serie de datos». Vaya a relleno y borde → Borde → línea continua.
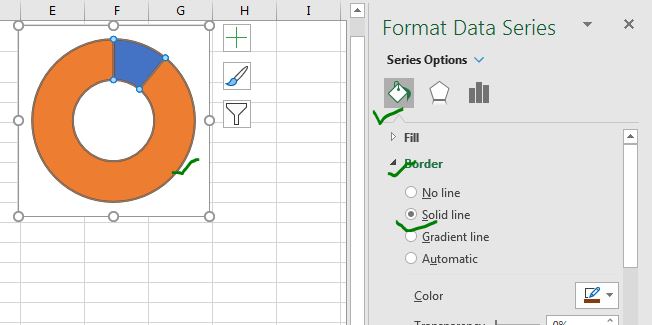
-
Paso 4: Cambie el color de relleno al mismo color del borde.
===
Mientras selecciona la dona completa, vaya a la opción de relleno en el formato. Seleccione relleno sólido. Elija el mismo color que el borde. En este ejemplo, es marrón. Ahora se verá como una rosquilla de chocolate pero no podrás comerla.
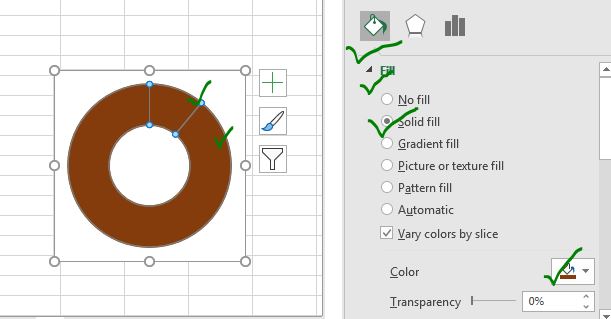
Paso 5: Reducir la transparencia de la parte restante.
Este paso es muy importante. Haga doble clic en la parte restante y vaya a formatear y reduzca la transparencia al 50%. Esto hará que el gráfico parezca un gráfico de progreso ovalado de relleno.
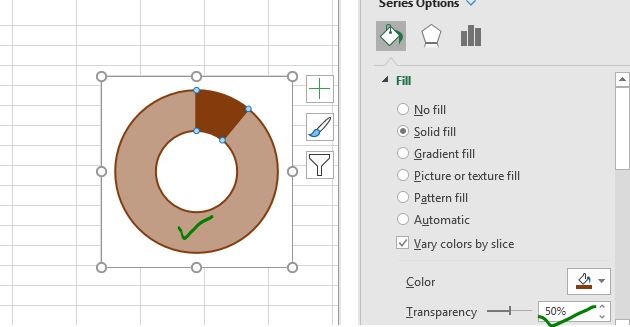
Prácticamente, el gráfico está listo. Si desea utilizar este gráfico tal como está, puede hacerlo. Pero es mejor hacer algunos acabados para que el gráfico sea más legible y hermoso.
Paso 6: Agregar cuadro de texto en el centro de la tabla de progreso.
Vaya a insertar → Cuadro de texto. Haga clic en la opción del cuadro de texto y agréguela al centro del gráfico de dona. Vincúlelo a la celda B3. Para vincular, seleccione el cuadro de texto, haga clic en la barra de fórmulas y haga referencia a la celda B3
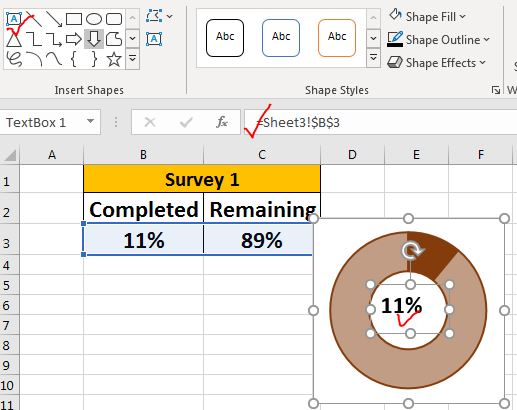
Ahora, siempre que la finalización del proceso aumente o disminuya, se reflejará en el gráfico, visual y numéricamente.
Paso 7: Limpia el fondo del gráfico de progreso y haz que no se llene. Seleccione el área del gráfico y vaya a completar la opción de formato. Seleccione Sin relleno para el área del gráfico. Para el borde, no seleccione ningún borde.
Hará que el gráfico de anillos de progreso se vea como un solo objeto independiente en la hoja de cálculo.
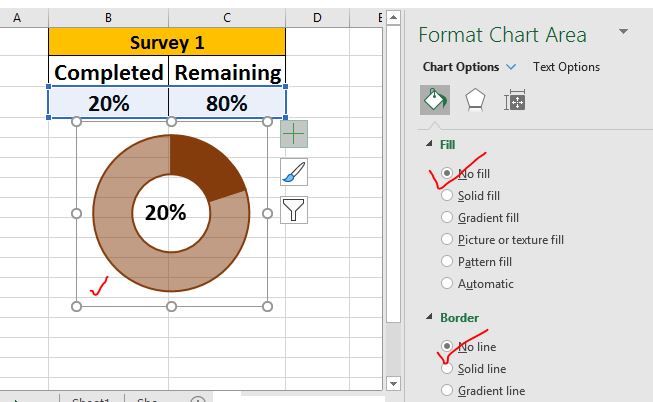
Y el gráfico de anillos de progreso está listo para sacudir la presentación.
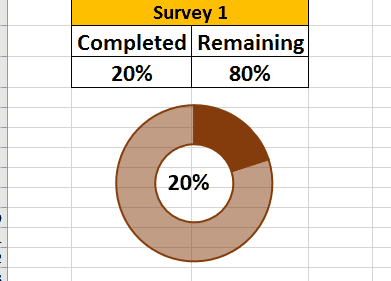
Así que sí, chicos, así es como pueden crear una tabla de progreso circular en Excel. Puede hacer copias de él para mostrar diferentes tipos de información en Excel.
| Esta es otra función esencial del tablero. Esto le ayuda a resumir valores en condiciones específicas.