Cómo crear el cambio de color Gráfico de termómetro en Excel
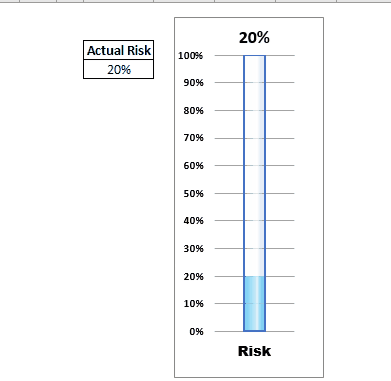
Digamos que ha creado un informe que monitorea el riesgo o el logro de la meta en Excel. La mayoría de las veces es en valor porcentual. Puede tener un gráfico de barras normal para visualizar esta información, pero qué genial será si puede mostrarlo en un termómetro como Excel Graph. Aún mejor, si el gráfico cambia de color cuando el valor del riesgo o la meta aumenta o disminuye.
¡Si! podemos hacer esto en Excel. Y generar un gráfico de termómetro de meta de color en Excel usando Gráficos avanzados es bastante fácil de lo que cree. Entonces empecemos.
Crear un gráfico de termómetro de monitoreo de objetivos o riesgos en Excel El gráfico de termómetro es un gráfico de Excel avanzado que necesita la preparación de datos. Entonces, primero, necesitamos preparar una pequeña tabla como se muestra a continuación. La siguiente tabla contiene datos ficticios. Reemplazaremos esto con algunas fórmulas más tarde.
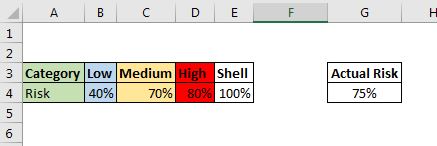
En la tabla anterior, los valores Bajo, Medio y Alto se usarán para crear el gráfico y Shell se usará para crear el contenedor del mercurio en el termómetro. El riesgo real en la celda E2 es el valor que queremos reflejar en el gráfico del termómetro de Excel.
Así que empecemos.
Paso 1: Seleccione B4: E4 e inserte un gráfico de columnas agrupadas.
Necesitamos un gráfico de columnas agrupadas para crear el termómetro como el gráfico en Excel. Dado que queremos cambiar el color de la barra en un termómetro en tres condiciones, hemos creado tres categorías. El cuarto es para la carcasa del termómetro.
Ahora seleccione los datos ficticios en la celda B4: E4 y vaya a insertar → Gráficos → Gráficos de columnas. Elija el gráfico de columnas agrupadas.
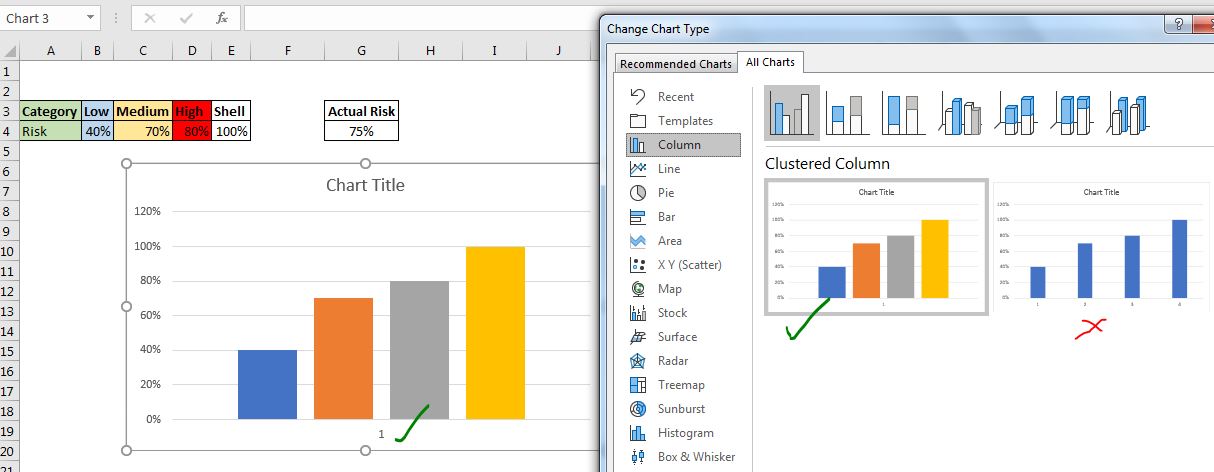
Asegúrese de insertar el gráfico de columnas agrupadas que tiene todas las series en una categoría. Si obtiene todas las series como categorías diferentes, haga esto.
→ Haga clic derecho en el área del gráfico y haga clic en «Seleccionar datos»
Opción.
→ En el cuadro de diálogo «Seleccionar fuente de datos», haga clic en «Cambiar filas / columna». Presiona Ok.
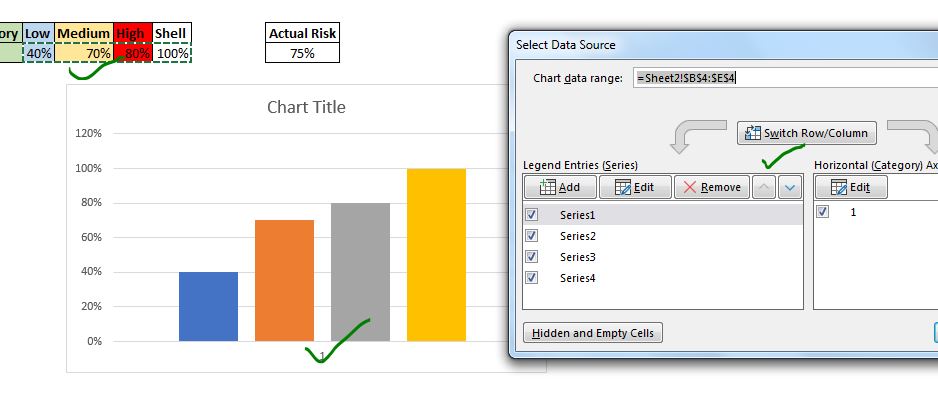
Finalmente, debería tener un gráfico que se vea así.
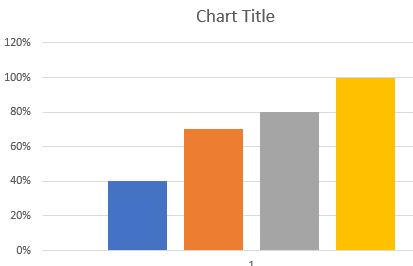
Paso 2: Colorea las tres series según tus necesidades.
Ahora necesitamos formatear estas tres series para indicar el riesgo. Coloreo la serie Baja como azul, media como ámbar y alta como rojo brillante. La cuarta serie Shell debe tener el formato «Sin relleno» y el borde debe usarse para que parezca un contenedor.
Haga clic con el botón derecho en la serie de datos «Baja» → seleccione «Formato de serie de datos» → «Rellenar y borde». Aquí seleccione relleno sólido. Elija un color azul.
Repita el mismo proceso para cada serie de datos y elija el color apropiado.
Para la serie de datos «Shell», elija sin relleno y elija un borde sólido.
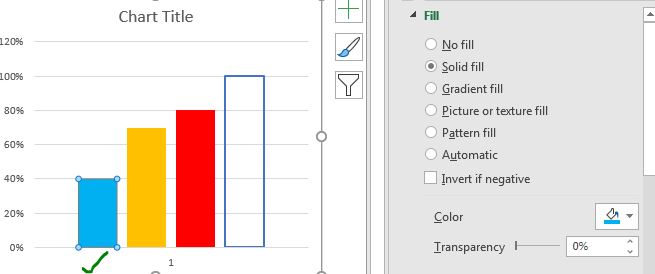
-
Paso 4: Incrementar la superposición de series al 100%
===
Seleccione una serie, vaya a formato de serie → opción Serie. Aumente la superposición de series al 100%. Esto hará que todas las series se cubran entre sí.
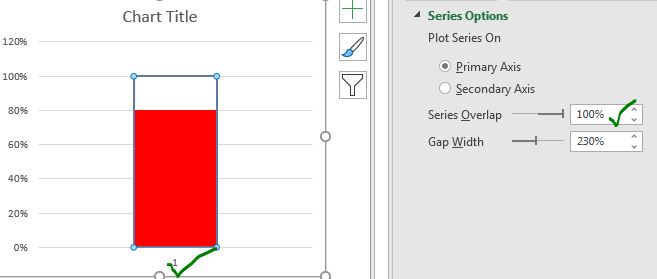
Paso 5: Seleccione el eje izquierdo y ajuste su límite superior al 100%
El siguiente paso es formatear el eje izquierdo. Selecciónelo, vaya a formateo → Opción de eje. Establezca Límite máximo en 1.0 desde 1.2.
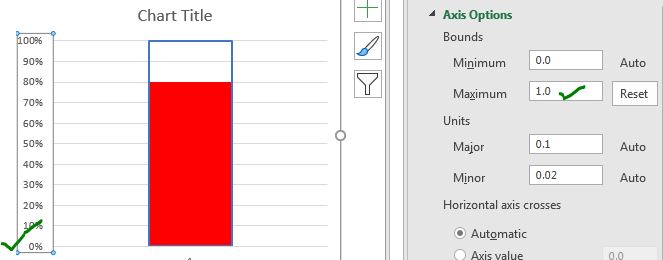 Step 6: Reduce the Graph Width* To make the chart look like a thermometer graph, reduce the width of the chart. Select the chart from any corner and move the mouse to the other edge of the chart to reduce the width. Finally, it should look like this.
Step 6: Reduce the Graph Width* To make the chart look like a thermometer graph, reduce the width of the chart. Select the chart from any corner and move the mouse to the other edge of the chart to reduce the width. Finally, it should look like this.
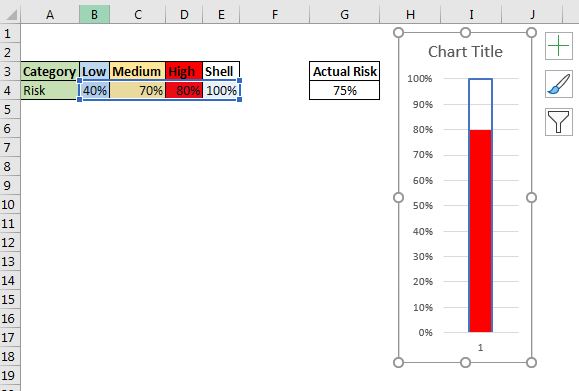
Paso 7: Haga que el gráfico sea funcional
El gráfico está listo. Ya parece un termómetro. Pero no se comporta como tal. No sucede nada cuando cambiamos el valor en las celdas de riesgo real. Por supuesto, el gráfico está vinculado a otras celdas B4: E4. Y los datos de estas celdas son datos ficticios. Necesitamos hacerlo dinámico.
Escriba estas fórmulas en las celdas B4, C4 y D4 respectivamente.
En bajo (B4):
|
=IF(G4⇐40%,G4,»») |
En medio (C4):
|
=IF(AND(G4>40%,G4⇐70%),G4,»») |
Y en alto (D4):
|
=IF(G4>70%,G4,»») |
Y ya está. Tenemos nuestro gráfico funcionando correctamente. Cuando cambia los datos en la celda G4, el gráfico cambia dinámicamente.
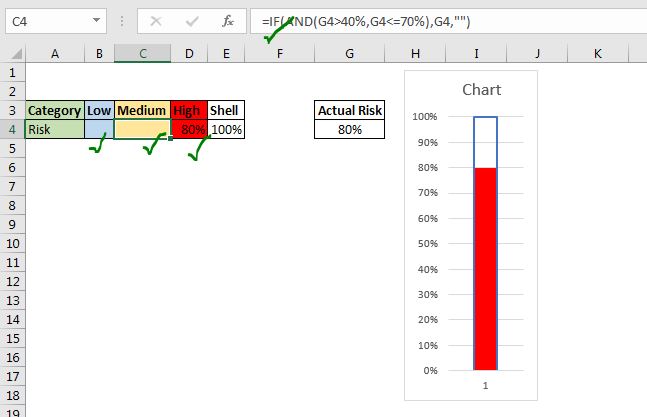
Paso 8: eliminar leyendas, eje horizontal. Nombre el gráfico y finalice el formato. Este paso es opcional pero importante para la presentación. Haz que la tabla del termómetro sea un poco más agradable y limpia. Elimina cosas no necesarias como leyendas. Agregue un enlace al porcentaje de riesgo.
Inserte un cuadro de texto en el gráfico. Selecciónelo. Haga clic en la barra de fórmulas y proporcione un enlace a la celda G4. Ahora mostrará los datos de G4 en el gráfico.
Finalmente, tendrá el gráfico del termómetro funcionando correctamente en la hoja de Excel.
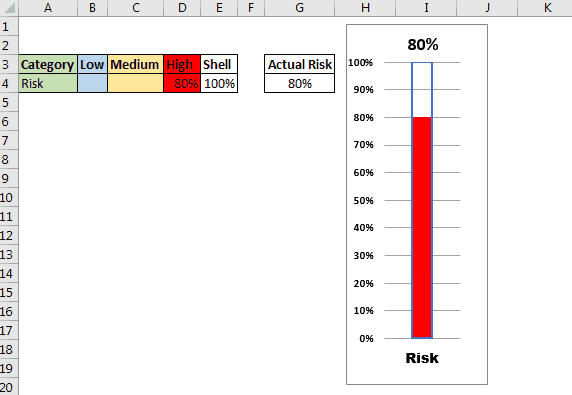
Puede ver en el gif anterior que a medida que cambiamos el riesgo o el objetivo en la celda G4, otras celdas lo seleccionan de acuerdo con la condición dada. Al mismo tiempo, solo una celda contiene los datos. El termómetro toma estos datos y muestra solo esa serie, por lo que parece un termómetro que cambia de color.
En la tabla de termómetros al principio, hice un formato y una edición detallados para hacer un termómetro de vidrio. He configurado la transparencia de cada color. Rellenos de gradiente usados para la carcasa del termómetro.
| Esta es otra función esencial del tablero. Esto le ayuda a resumir valores en condiciones específicas.