Seleccionar y copiar sólo rangos no en blanco en Excel
A veces obtenemos datos en Excel de fuentes externas. Es posible que estos datos no estén en un formato ordenado, pueden contener filas en blanco que no necesita. En ese caso, primero intente eliminar las filas en blanco. Ese es un enfoque. Usted puede hacer eso también. Pero la mejor manera es copiar los datos en un archivo u hoja de Excel por separado y dejar intactos los datos de origen. Es posible que lo necesite más tarde para verificar los datos originales.
Entonces, ¿cómo retenemos solo celdas / rangos que no están en blanco en Excel? Hay dos enfoques que tomo.
-
Seleccione y copie solo el rango que no esté en blanco usando Ir a especial. Seleccione y copie solo el no en blanco usando el filtro Veamos el primer método === Seleccione y copie solo el rango que no está en blanco usando Ir a especial
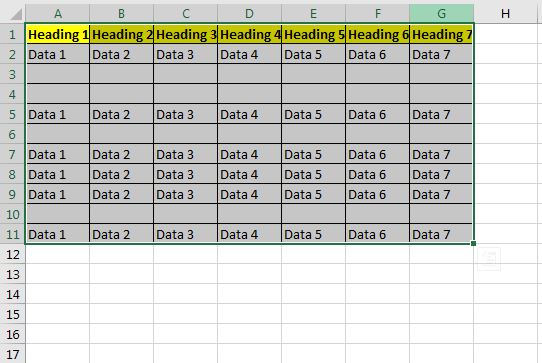
Aquí, tengo datos de muestra en Excel. Tiene algunas filas en blanco. Quiero copiar solo las celdas que no están en blanco a una nueva hoja. Para eso, primero tengo que seleccionar esas celdas que no están en blanco y luego copiarlas. Para hacerlo, usaré la opción Ir a especial. Siga estos pasos:
-
Primero, seleccione todo el rango.
-
Presione CTRL + G para abrir el cuadro de diálogo Ir a.
-
En la parte inferior del cuadro de diálogo, puede ver el botón «Especial». Es realmente especial. Haz click en eso. Puede presionar la tecla ALT + s, mientras el diálogo está visible, para abrir las opciones especiales.
-
Ahora, de las opciones disponibles, seleccione Constantes y presione Aceptar. Puede ver que solo se seleccionan las celdas que tienen valores visibles.
-
Ahora use CTRL + C para copiar el rango seleccionado. Vaya al libro de trabajo u hoja donde desea copiar estos datos.
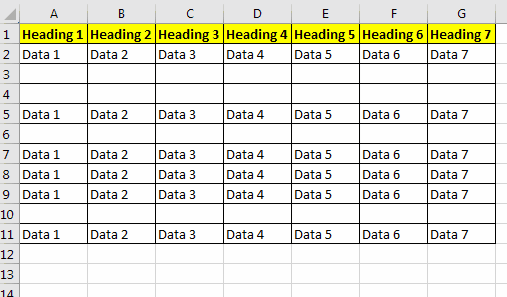
Ahora agita los datos sin registros en blanco.
Nota: Si ha seleccionado solo una celda mientras usa ir al método especial, seleccionará todas las celdas que no están en blanco en toda la hoja. Esto puede evitar la copia de datos . === Seleccionar y copiar solo lo que no está en blanco usando el filtro * Otro método para copiar rangos que no están vacíos en una tabla es usar el filtro.
Usemos los datos anteriores para hacer lo mismo.
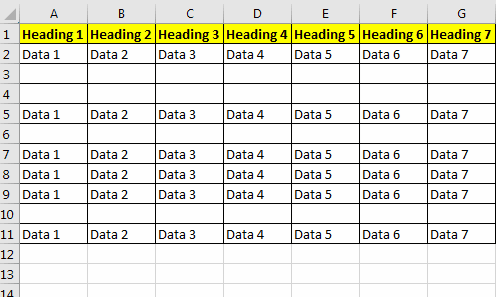
Siga estos pasos:
-
Seleccione todo el rango que contiene datos. Ahora use aplicar el filtro usando CTRL + MAYÚS + L.
-
Haga clic en el menú desplegable y anule la selección de los (espacios en blanco). Presione enter.
-
Ahora puede ver los rangos que contienen algo en la fila. Todos los rangos en blanco están ocultos. Seleccione estos datos filtrados. (Use Alt +; un atajo para asegurar la selección visible. Cualquier fila oculta será excluida).
-
Presione la tecla de método abreviado CTRL + C para copiar el rango visible.
-
Ahora vaya a la hoja donde desea pegar y péguela usando CTRL + V.
Se copiará al rango.
Eso es. Así es como puede copiar rangos no vacíos a nuevas hojas en Excel. Si tiene alguna duda sobre este tema o cualquier otra consulta relacionada con Excel / VBA, pregunte en la sección de comentarios a continuación.
Artículos relacionados:
link: / trabajar-con-fórmulas-creando-fórmulas-que-solo-devuelven-resultados-de-celdas-no-en-blanco [Solo devuelven resultados de celdas que no-en-blanco] | La función ISBLANK ayuda mucho cuando queremos considerar celdas en blanco mientras hacemos cálculos en Excel.
Las celdas que no están en blanco son enlace: / fórmulas-lógicas-cómo-calcular-solo-si-la-celda-no-está-en-blanco-en-excel [Cómo calcular solo si la celda no está en blanco en Excel] | Para restringir el cálculo si una celda determinada está en blanco, podemos usar la función ESBLANCO.
COUNTBLANK también puede ayudar …
link: / logic-formulas-excel-isblank-function [Cómo utilizar la función ISBLANK en Excel] | La función ESBLANCO calcula si una celda está en blanco o no y devuelve el resultado booleano. Así es como lo usamos …
link: / counting-excel-countblank-function [Cómo usar la función COUNTBLANK en Excel] | Aprenda a usar la función CONTAR.BLANCO para contar la cantidad de celdas en blanco en un rango específico.
link: / tips-excel-sumif-not-blank-cells [SUMIF con celdas que no están en blanco] | La función SUMIF suma los valores de una condición. Pero si desea sumar un rango si y solo si una celda o rango está en blanco o no, entonces debe usar la función ISBLANK o COUNTBLANK.
`enlace: / celdas-rangos-filas-y-columnas-en-vba-3-mejores-formas-de-buscar-la-última-fila-y-columna-no-en-blanco-usando-vba [3 mejores formas de encontrar el último Fila y columna no en blanco usando VBA] `| * Al hacer cálculos, es importante conocer las últimas celdas que están en blanco. Puede ser para ingresar datos automáticamente en las últimas celdas en blanco o para seleccionar una tabla.
Artículos populares:
link: / keyboard-formula-shortcuts-50-excel-shortcuts-to-incrementa-your-productividad [50 accesos directos de Excel para aumentar su productividad] | Acelera tu tarea. Estos 50 atajos le permitirán trabajar aún más rápido en Excel.
link: / fórmulas-y-funciones-introducción-de-vlookup-function [La función VLOOKUP en Excel] | Esta es una de las funciones más utilizadas y populares de Excel que se utiliza para buscar valores de diferentes rangos y hojas. enlace: / tips-countif-in-microsoft-excel [COUNTIF en Excel 2016] | Cuente valores con condiciones usando esta asombrosa función. No necesita filtrar sus datos para contar un valor específico.
La función Countif es esencial para preparar su tablero.
link: / excel-formula-and-function-excel-sumif-function [Cómo utilizar la función SUMIF en Excel] | Esta es otra función esencial del tablero. Esto le ayuda a resumir valores en condiciones específicas.