El formato condicional en Excel
El formato condicional en Excel que permite poner de relieve las células con un determinado color, dependiendo del valor de la celda.
Resalte las celdas Reglas
Para resaltar las células que son mayores que un valor, ejecute los siguientes pasos.
-
Seleccione el rango A1: A10.
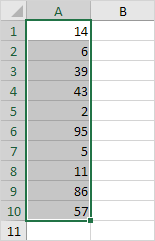
-
En la ficha Inicio, en el grupo Estilos, haga clic en Formato condicional.

-
Haga clic en Reglas Resalte las celdas, Mayor.
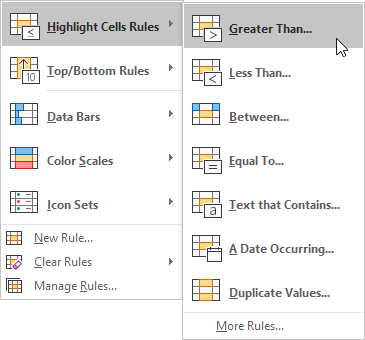
-
Introducir el valor de 80 y seleccione un estilo de formato.
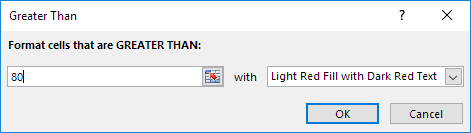
-
Haga clic en OK.
Resultado. Excel destaca las células que son mayores de 80.
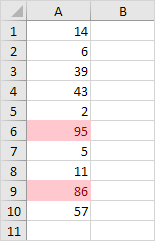
-
Cambie el valor de la celda A1 a 81.
Resultado. Excel cambia el formato de la celda A1 de forma automática.
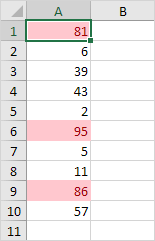
Nota: también puede utilizar esta categoría (ver paso 3) a las células de relieve que son menos de un valor, entre dos valores, igual a un valor, las células que contienen texto específico, fechas (hoy en día, la semana pasada, el próximo mes, etc. ), duplicados o valores únicos.
Reglas Claras
Para borrar una regla de formato condicional, ejecute los siguientes pasos.
-
Seleccione el rango A1: A10.
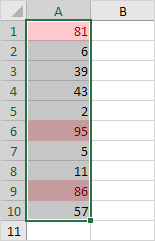
-
En la ficha Inicio, en el grupo Estilos, haga clic en Formato condicional.

-
Haga clic en reglas claras, reglas claras de las celdas seleccionadas.
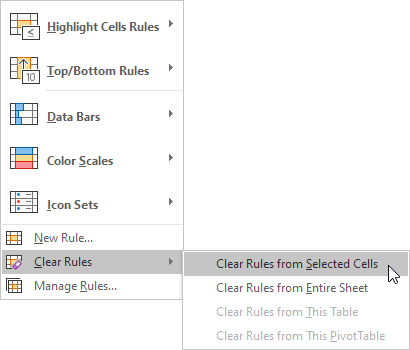
Top Reglas / Bottom
Para resaltar las células que se encuentran por encima del promedio, ejecute los siguientes pasos.
-
Seleccione el rango A1: A10.
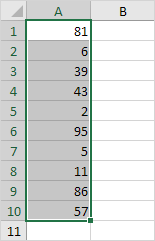
-
En la ficha Inicio, en el grupo Estilos, haga clic en Formato condicional.

-
Haga clic en Inicio / Reglas de fondo, encima de la media.
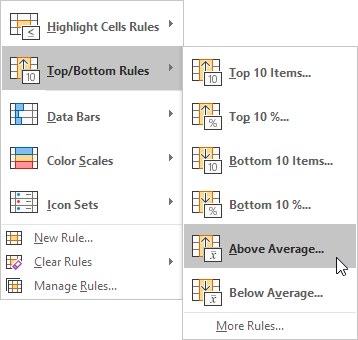
-
Seleccione un estilo de formato.
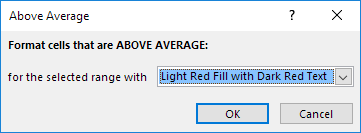
-
Haga clic en OK.
Resultado. Excel calcula la media (42,5) y los formatos de las células que están por encima de esta media.
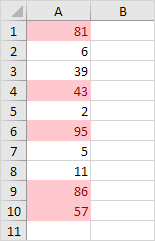
Nota: también puede utilizar esta categoría (ver paso 3) para resaltar la parte superior n elementos, la parte superior n ciento, los n elementos de fondo, el porcentaje n inferior o células que se encuentran debajo de la media.
Formato condicional con
Fórmulas Tome sus conocimientos de Excel a un nivel superior y utilizan una fórmula para determinar qué células a formato. Las fórmulas que se aplican formato condicional deben evaluar a VERDADERO o FALSO.
-
Seleccione el rango A1: E5.
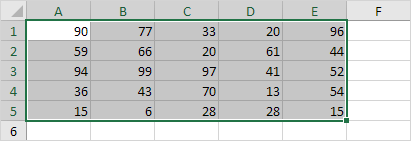
-
En la ficha Inicio, en el grupo Estilos, haga clic en Formato condicional.

-
Haga clic en Nueva regla.
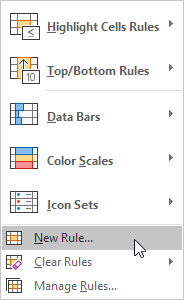
-
Seleccione ‘utilizar una fórmula para determinar qué células a formato’.
-
Introduzca la fórmula = ISODD (A1) 6. Seleccionar un estilo de formato y haga clic en OK.
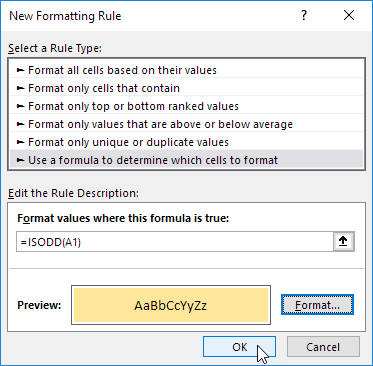
Resultado. Excel resalta todos los números impares.
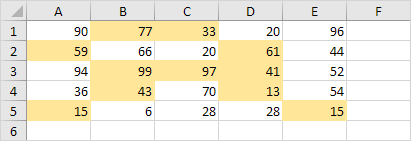
Explicación: siempre escribir la fórmula de la celda superior izquierda en el rango seleccionado. Excel copia automáticamente la fórmula para las otras células. Por lo tanto, la celda A2 contiene la fórmula = ISODD (A2), la celda A3 contiene la fórmula = ISODD (A3), etc.
He aquí otro ejemplo.
-
Seleccione el rango A2: D7.
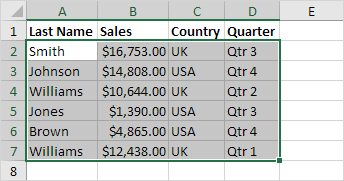
-
Repetir los pasos 2-4 anteriores.
-
Introduzca la fórmula = $ C2 = «EE.UU.»
-
Seleccione un estilo de formato y haga clic en OK.
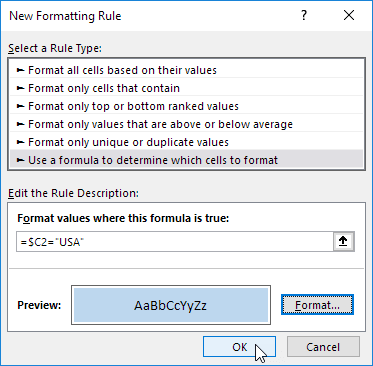
Resultado. Excel resalta todos los órdenes de los EEUU.
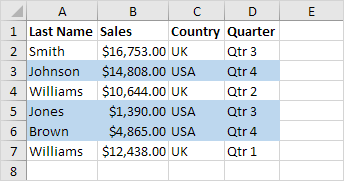
Explicación: se fijó la referencia a la columna C mediante la colocación de un símbolo $ delante de la letra de la columna ($ C2). Como resultado, la célula B2, C2 y D2 célula también contiene la fórmula = $ C2 = «EE.UU.», célula A3, B3, C3 y D3 contiene la fórmula = $ C3 = «EE.UU.», etc.