Cómo crear una lista desplegable con validación de datos en Excel
En este artículo, aprenderemos cómo crear una lista desplegable usando la validación de datos en Microsoft Excel.
La función de validación de datos mejora la eficiencia de la entrada de datos en Excel y reduce los errores y los errores de escritura. Puede tener entradas restringidas según los criterios de validación o incluso crear reglas personalizadas para lo que se puede ingresar en la celda. En caso de una entrada no válida, muestra un mensaje y evita que el usuario ingrese los datos según la condición especificada .
Comprendamos cómo puede utilizar esta función, con la ayuda de ejemplos.
Tenemos la lista de productos en la Columna A y queremos hacer una lista desplegable de todos los productos.
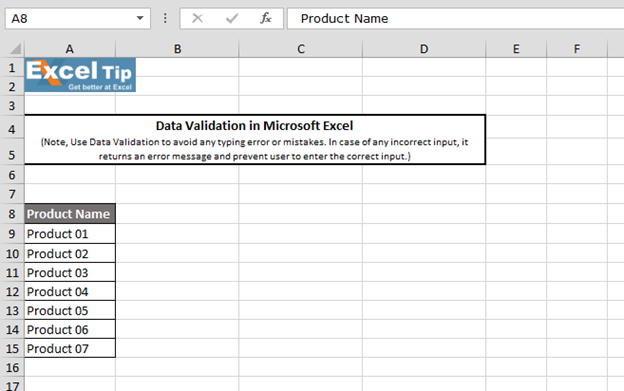
Siga los pasos que se indican a continuación: – Seleccione cualquier celda en la hoja de trabajo Para crear una lista desplegable, vaya a la pestaña Datos> Herramientas de datos> haga clic en Validación de datos
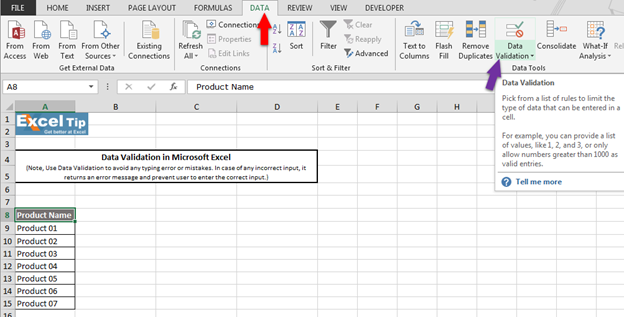
O podemos usar el atajo ALT + D + L Aparecerá el cuadro de diálogo Validación de datos
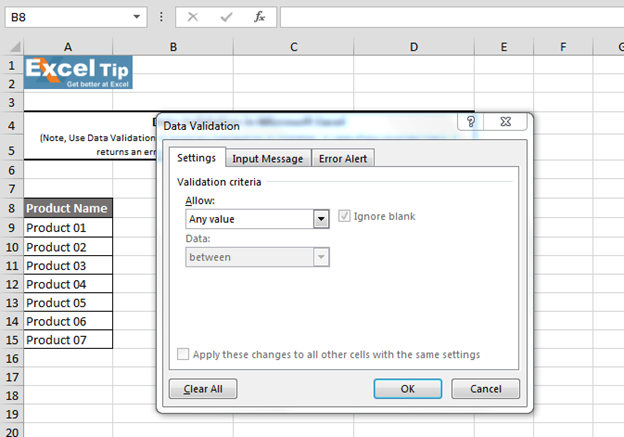
-
En la lista de permitidos, seleccione la opción «Lista»
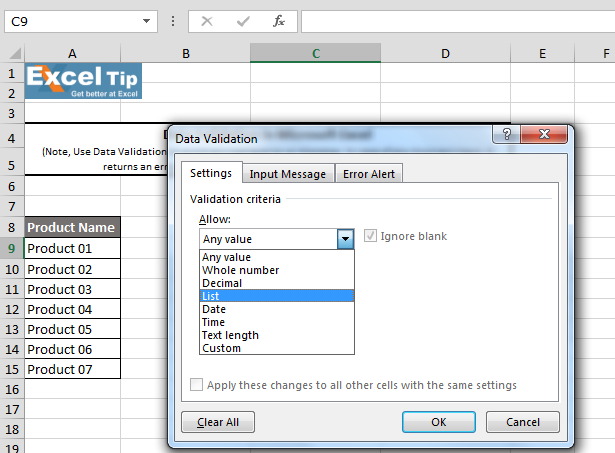
-
En la pestaña Fuente, seleccione el rango de la lista de productos
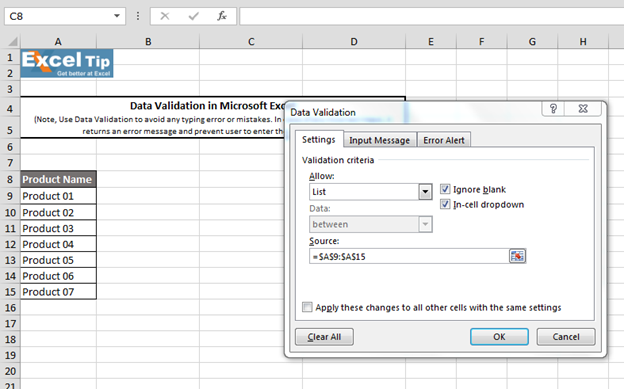
Nota: -Antes de hacer clic en Aceptar, notará que, de forma predeterminada, las casillas de verificación «Ignorar espacio en blanco» y «Menú desplegable en la celda» están seleccionadas. La primera casilla de verificación «Ignorar espacio en blanco» se utiliza para permitir o ignorar espacios en blanco como entrada válida en la celda si está marcado. Si no está marcada, Excel no permitirá espacios en blanco como entrada válida y aparecerá un mensaje de error. Y la segunda opción marcada es «Menú desplegable en la celda», que se utiliza para mostrar una flecha cuando hace clic en la celda. Por lo tanto, si desmarca esta opción, la flecha desplegable desaparecerá.
-
Ahora, vamos a «Input Message» y allí escribimos en el título, «Select Product Name» y en el cuerpo del mensaje, «Select the product name from the list»
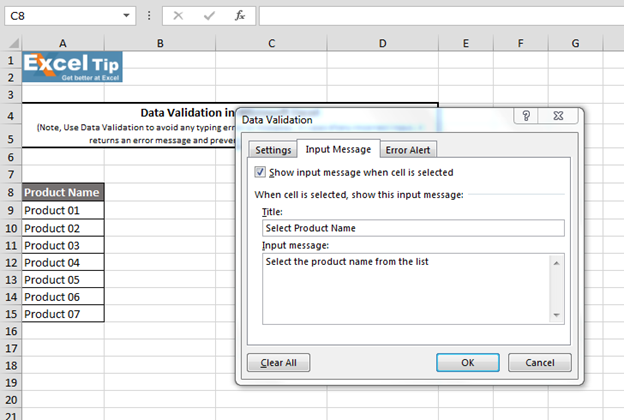
-
Luego, vamos a “Alerta de error”, y por defecto, el estilo de error se selecciona como “STOP”. Entonces, en el título escribimos “Nombre de producto no válido” y luego en el mensaje de error escribimos, “Seleccione el nombre del producto de la lista”. Y ahora hacemos clic en Aceptar.
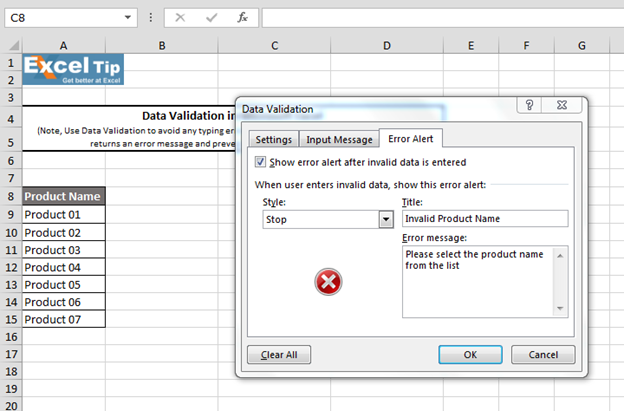
-
Haga clic en Aceptar, podemos ver el mensaje de entrada en un título amarillo con una flecha desplegable
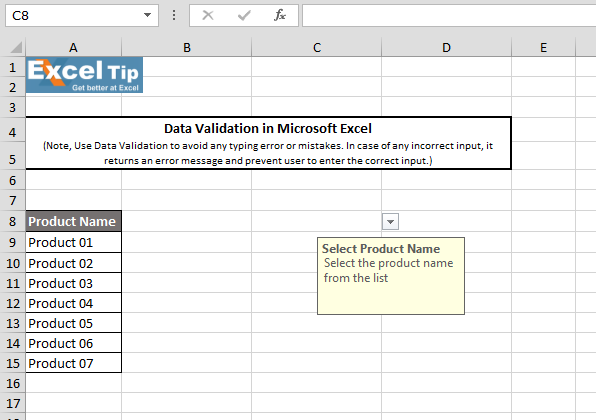
-
Después de hacer clic en el menú desplegable, podemos ver que todos los productos que seleccionamos aparecen en la lista desplegable. Puedes seleccionar cualquiera de estos en lugar de escribirlos o recordarlos
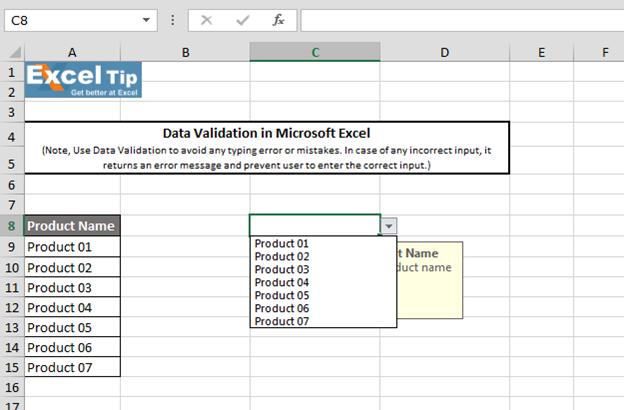
Nota: -En caso de que desee borrar el texto en la celda que tiene validación de datos, puede ir a la celda y presionar el comando eliminar. El contenido se eliminará de la celda pero estará ahí en la lista desplegable * Además, cuando no estés en la celda donde hemos aplicado la validación de datos, verás que ahora no tiene flecha desplegable. El menú desplegable solo aparece si selecciona esa celda
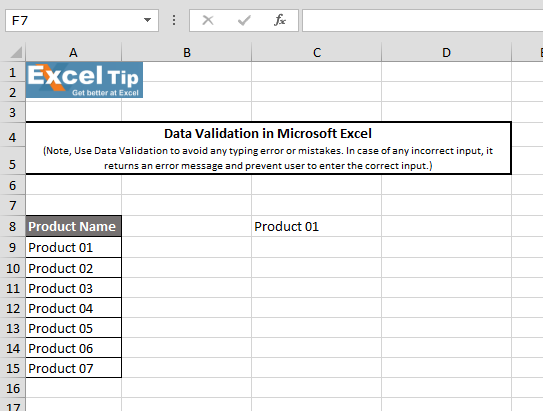
En caso de que desee eliminar la validación de datos por completo de la celda o rango, simplemente vaya a la ventana de validación de datos, y allí verá esta opción «Borrar todo» Simplemente haga clic en ella y ahora haga clic en Aceptar. En el momento en que presionamos Enter, la validación de datos se eliminará de la celda
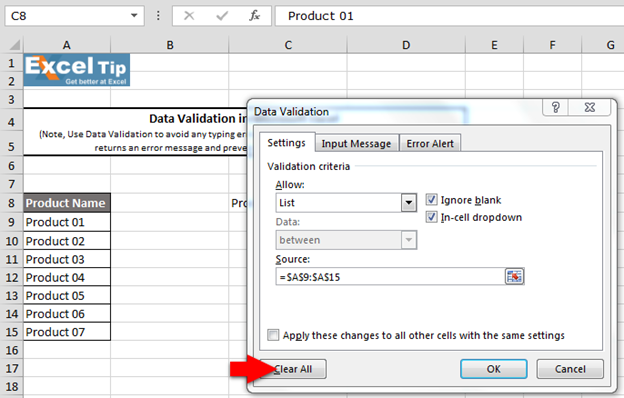
Hay otra forma de crear la lista desplegable. Al definir el nombre del rango, podemos crear una lista desplegable. Para entender, siga los pasos que se indican a continuación: – Entonces, tenemos la misma lista aquí en el rango A9 a A15 Seleccionamos el rango, y ahora podemos ir al cuadro de nombre para darle un nombre a este rango o podemos usar Definir Nombre * Vaya a la pestaña Fórmula> Nombres definidos> luego haga clic en Definir nombre
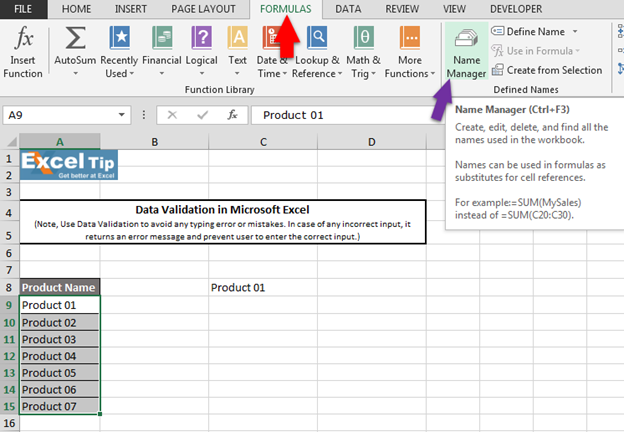
-
Ahora, escribimos «Product_Name» aquí en el cuadro de nombre, y ya hemos seleccionado el rango, por lo que hacemos clic en Aceptar
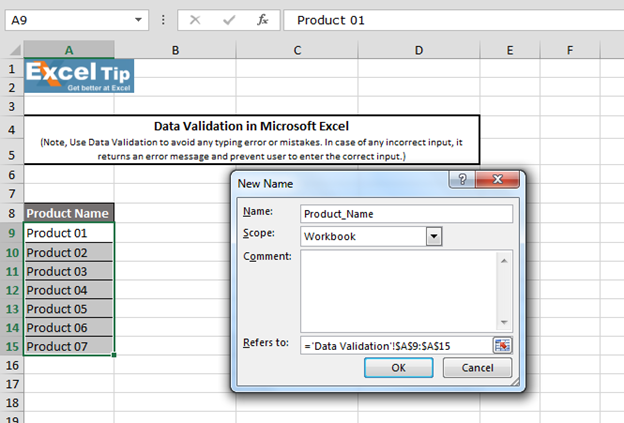
-
Ahora, volvemos a ir a la ventana Validación de datos y seleccionamos «Lista» para los criterios de validación. Y, esta vez, en lugar de seleccionar rango, tendremos el nombre definido en este cuadro fuente
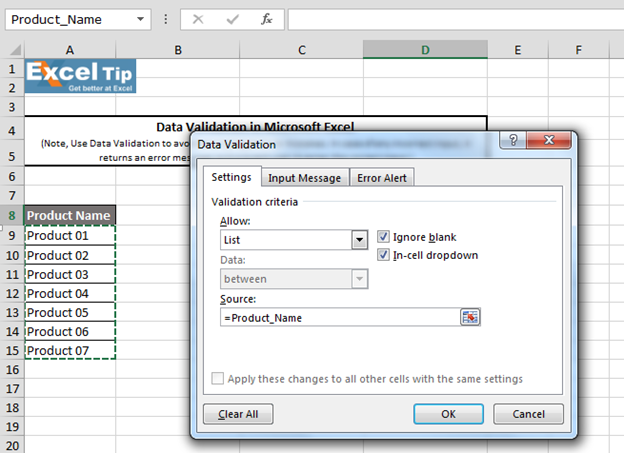
Nota: – Si recuerda el nombre que le ha dado a la lista, puede escribirlo aquí, precedido por un signo «igual a» o puede presionar F3.
Aparecerá la ventana «PEGAR NOMBRE» y podrá localizar todos los nombres del rango disponibles en el libro de trabajo actual.
Nombramos el rango como “Product_Name”, hacemos clic en él y luego en Aceptar. Hacemos clic en Aceptar, y obtenemos la lista desplegable en esta celda
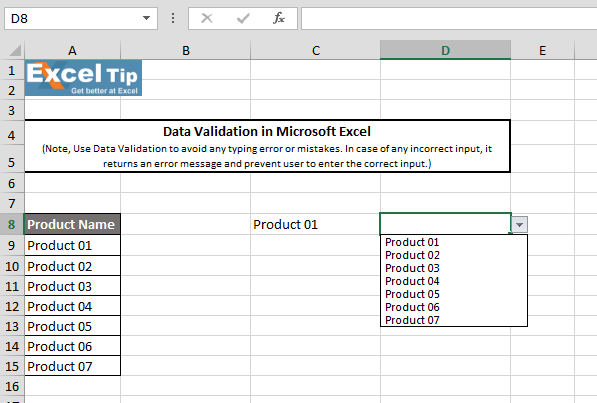
Entonces, así es como puede crear un menú desplegable utilizando la validación de datos con la ayuda de ejemplos dados en Excel.
Video: Cómo crear una lista desplegable con validación de datos en Excel Haga clic en el enlace del video para una referencia rápida a su uso. ¡Suscríbete a nuestro nuevo canal y sigue aprendiendo con nosotros!
Si te gustaron nuestros blogs, compártelo con tus amigos en Facebook. Y también puedes seguirnos en Twitter y Facebook.
Nos encantaría saber de usted, háganos saber cómo podemos mejorar, complementar o innovar nuestro trabajo y hacerlo mejor para usted. Escríbanos a [email protected]