Cómo utilizar la función BDEXTRAER en Excel
En este artículo, aprenderemos cómo usar la función DGET en Excel. La función DGET es una función de base de datos incorporada en Excel. La función DGET devuelve el valor único de los valores de la base de datos de muestra que tienen varias condiciones. La función devuelve el error #NUM si más de un valor coincide con los criterios. Las condiciones para la función se dan mediante una tabla, que debe tener los mismos campos o encabezados que en la base de datos.
La función DGET devuelve el único del campo según varios criterios dados. La función DGET toma los criterios como una tabla que tiene los mismos campos que en la base de datos.
Sintaxis:
|
=DGET (database, field, criteria) |
base de datos: campo de base de datos: el campo requerido, llamada por nombre o texto entre comillas.
Criterios: una o más condiciones tomadas como matriz de tabla.
EJEMPLO:
Todo esto puede ser confuso para usted, así que vamos a prepararnos y comprender la función DGET usándola en un ejemplo.
Base de datos
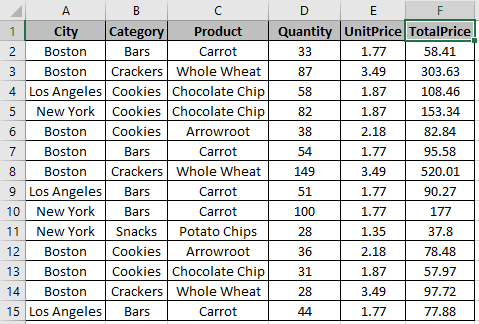
Tabla

Aquí tenemos una lista de Productos comprados con sus respectivos detalles y Necesitamos obtener el Single del TotalPrice según los criterios mencionados en la tabla. Hay algunas cosas que debe tener en cuenta al usar esta función. La base de datos y la tabla de criterios deben tener los mismos campos.
-
La fórmula debe usarse en cualquier otra celda que no sea el área de criterios.
La primera condición es Ciudad: Boston La segunda condición es Producto: Zanahoria Por lo tanto, la función debe devolver el Único del (Producto) de trigo integral
comprado en Boston (ciudad) cuya Cantidad es superior a 100.
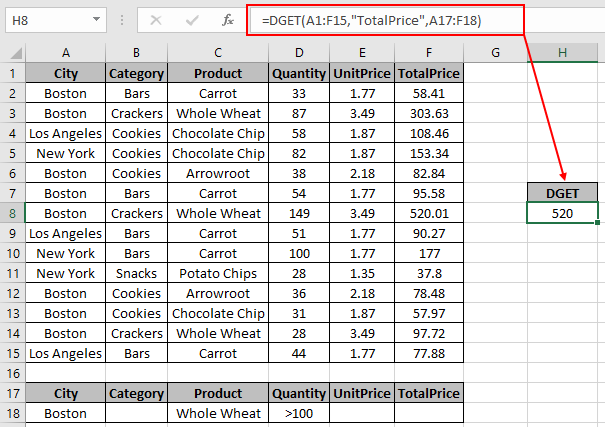
Utilice la fórmula para la condición anterior:
|
=DGET (A1 : F15, «TotalPrice», A17 : F18) |
A1: F15: base de datos «TotalPrice» *: campo por texto entre comillas o campo se puede ingresar como 4 (cuarta columna de la base de datos).
A17: F18 *: criterios como matriz de tabla El valor único de los valores resulta ser 520.
La función DGET puede tener varios criterios en un campo agregando filas en la tabla.
Ahora tomaremos un ejemplo tomando varios criterios en la misma base de datos.

Aquí tenemos múltiples condiciones en el campo Cantidad, es decir, más de 100 unidades compradas en Boston (ciudad) con galletas (categoría) y trigo integral (producto). Necesitamos obtener el Single de TotalPrice que tenga las condiciones establecidas en la instantánea.
Utilice la fórmula para la condición anterior:
|
=DGET (A1:F15, «TotalPrice», A17:F19) |
A1: F15: base de datos «TotalPrice» *: campo por texto entre comillas o campo se puede ingresar como 6 (sexta columna de la base de datos).
A17: F19 *: múltiples criterios agregando una fila en la matriz de la tabla
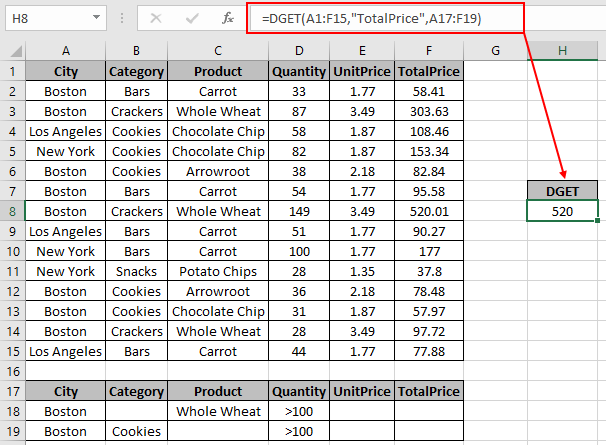
El valor único de los valores resulta ser 520.
No es necesario editar la fórmula cada vez, ya que el campo de criterios se actualiza tan pronto como proporciona la entrada a los campos de la tabla.
Notas:
-
link: / tips-excel-wildcards [Comodines]Las teclas (,?, ~ *) se pueden usar con la función DGET. -
La función arroja el error #NUM si más de un valor coincide con los criterios.
-
La función devuelve un error si algún valor de campo es incorrecto.
-
Si los datos representan una muestra, use la función DGET. La función DGET se utiliza para calcular Single para valores numéricos únicamente. . El campo Criterios puede tener más de una fila Única para satisfacer varios criterios.
Como puede ver, la función DGET en Excel devuelve valores del campo de la tabla.
Espero que haya entendido cómo usar la función DGET en Excel. Explore más artículos sobre funciones matemáticas como las funciones VAR y VARP aquí.
Indique su consulta o comentario en el cuadro de comentarios a continuación.
Artículos relacionados
link: / database-formulas-excel-dcount-function [Cómo usar la función DCOUNT en Excel]
link: / database-formulas-how-to-use-the-dsum-function-in-excel [Cómo usar la función DSUM en Exce] l `link: / database-formulas-how-to-use-the -daverage-function-in-excel [Cómo utilizar la función DAVERAGE en Excel *] `
link: / database-formulas-how-to-use-the-dmax-function-in-excel [Cómo usar la función DMAX en Excel]
link: / database-formulas-how-to-use-the-dmin-function-in-excel [Cómo usar la función DMIN en Excel]
link: / database-formulas-how-to-use-the-dproduct-function-in-excel [Cómo usar la función DPRODUCT en Excel]
link: / tips-excel-wildcards [Cómo usar comodines en Excel]
Artículos populares
link: / keyboard-formula-shortcuts-50-excel-shortcuts-to-aumentar-su-productividad [50 atajos de Excel para aumentar su productividad]
link: / excel-generals-how-to-edit-a-dropdown-list-in-microsoft-excel [Editar una lista desplegable]
link: / excel-range-name-absolute-reference-in-excel [Referencia absoluta en Excel]
link: / tips-conditional-formatting-with-if-statement [Si con formato condicional]
enlace: / fórmulas-lógicas-si-función-con-comodines [Si con comodines]
enlace: / lookup-formulas-vlookup-by-date-in-excel [Vlookup por fecha]
link: / excel-text-edit-and-format-join-first-and-last-name-in-excel [Unir nombre y apellido en excel]
enlace: / contando-recuento-celdas-que-coinciden-con-a-o-b [Contar celdas que coinciden con A o B]