Límite de presupuesto en Excel
Este ejemplo enseña cómo utilizar validación de datos para evitar que los usuarios exceda un límite de presupuesto.
-
Seleccione el rango B2: B8.
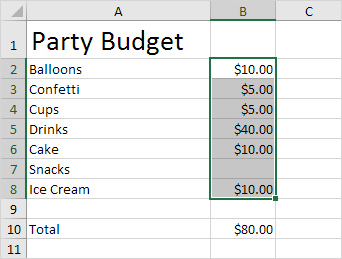
Nota: la celda B10 contiene una función suma que calcula la suma del rango B2: B8.
-
En la ficha Datos, en el grupo Herramientas de datos, haga clic en Validación de datos.
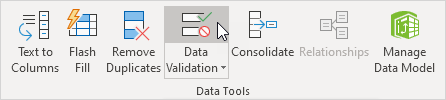
-
En la lista Permitir, haga clic en Personalizado.
-
En el cuadro de fórmulas, introduzca la fórmula mostrada a continuación y haga clic en OK.
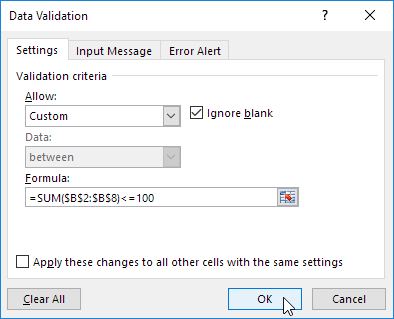
Explicación: la suma del rango B2: B8 no podrá superar el límite del presupuesto de $ 100. Por lo tanto, se aplica la validación de datos para el rango B2: B8 (no la celda B10!) Porque aquí es donde se introducen los valores. Debido a que hemos seleccionado el rango B2: B8 antes de que nos han hecho clic en Validación de datos, Excel automáticamente copia la fórmula a las otras células. Observe cómo creamos una referencia absoluta ($ B $ 2: $ B $ 8) para corregir esta referencia.
-
Para comprobar esto, seleccione la celda B3 y haga clic en Validación de datos.
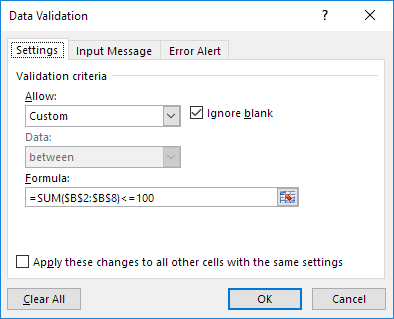
Como se puede ver, esta célula también contiene la fórmula correcta.
-
Introduzca el valor 30 en la celda B7.
Resultado. Excel muestra una alerta de error. No se puede superar su límite de presupuesto de $ 100.
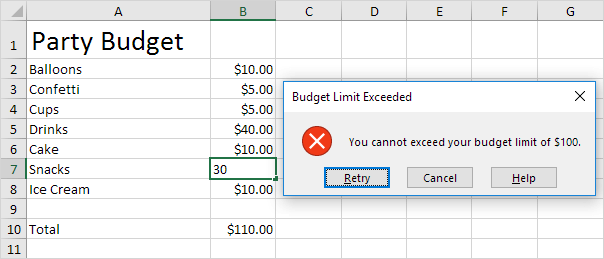
Nota: para introducir un mensaje de alerta de error, vaya a la ficha Mensaje de error.