Modelo de presupuesto en Excel
Este ejemplo muestra cómo crear un presupuesto en Excel.
-
Entre los diferentes tipos de ingresos y gastos en la columna A.
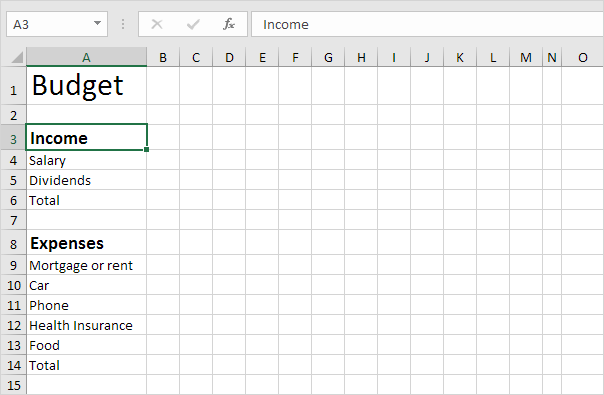
Nota: En la ficha Inicio, en el grupo Fuente, puede utilizar los diferentes comandos para cambiar el tamaño de fuente y estilo de fuente del texto. Haga clic en el borde derecho de la cabecera de la columna A para aumentar el ancho de columna.
-
Introduzca la palabra enero en la celda B2. A continuación, seleccione la celda B2, haga clic en la esquina inferior derecha de la celda y arrastre a través a las células M2. Excel agrega automáticamente los otros meses.
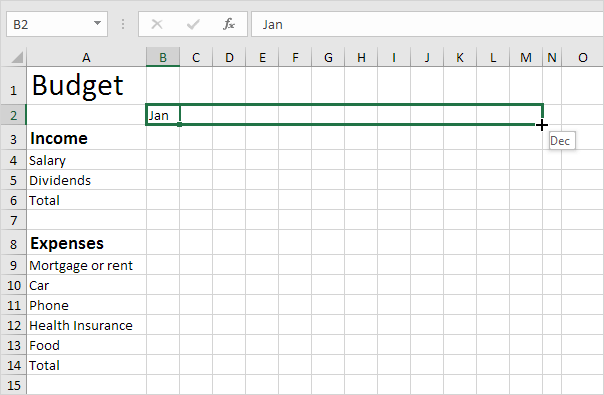
-
Introduzca algunos datos.
-
Introduzca la función SUMA en la celda B6. Para lograr esto, seleccionar la celda B6, escriba un signo igual (=), introduzca SUM (, seleccione el rango B4: B5, cerrar con un «)» y pulse Intro.
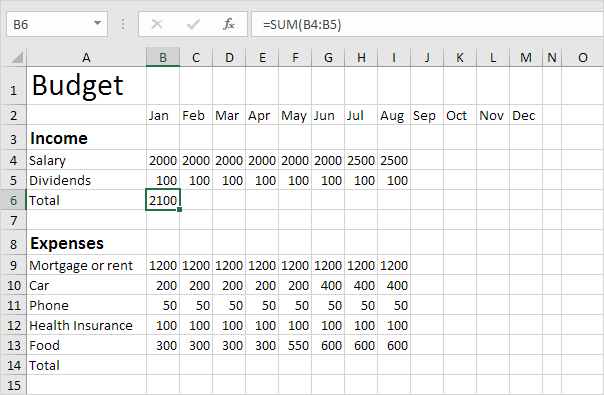
Nota: En la ficha Inicio, en el grupo Fuente, se puede añadir un borde superior.
-
Seleccione la celda B6, haga clic en la esquina inferior derecha de la celda y arrastre a través a las células M6. Excel copia de la función y de frontera a las otras células.
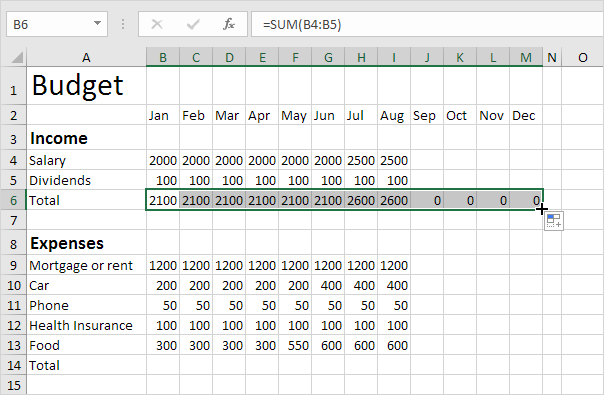
-
Introducir la función SUMA en O4 celular. Recuerde, seleccione O4 celular, escriba = SUM (, seleccione el rango B4: M4, con un «)» y pulse Enter.
-
Arrastre O4 celda hacia abajo a O6 celular.
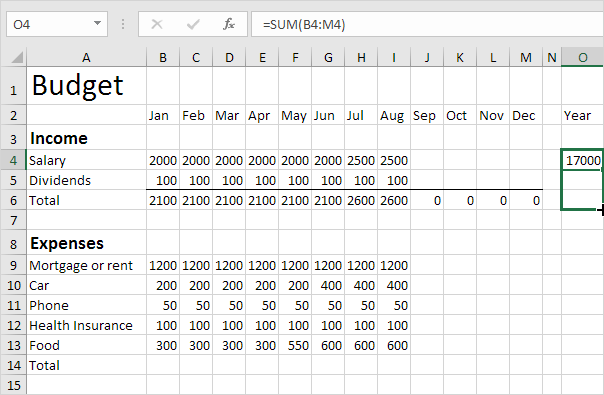
-
Repita los pasos 4 a 7 para los gastos.
-
Añadir una fila corta / Extra.
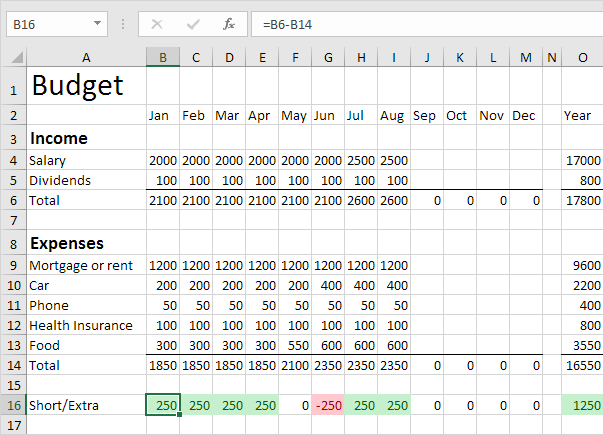
Explicación: creamos dos reglas de formato condicional a las celdas de relieve inferior a 0 y mayor que 0.
Puede seguir el enlace para aprender más sobre este tema. Tal vez este es un paso demasiado lejos para que en esta etapa, pero que muestra una de las muchas otras características de gran alcance Excel tiene que ofrecer.