función de la previsión en Excel
La función de la previsión (o FORECAST.LINEAR) en Excel predice un valor futuro a lo largo de una tendencia lineal. La función FORECAST.ETS en Excel predice un valor futuro utilizando exponencial triple suavizado, que tiene en cuenta la estacionalidad.
Nota: la función de previsión es una función de edad. Microsoft Excel recomienda utilizar la nueva función FORECAST.LINEAR que produce exactamente el mismo resultado.
FORECAST.LINEAR
-
La función de FORECAST.LINEAR continuación predice un valor futuro a lo largo de una tendencia lineal.
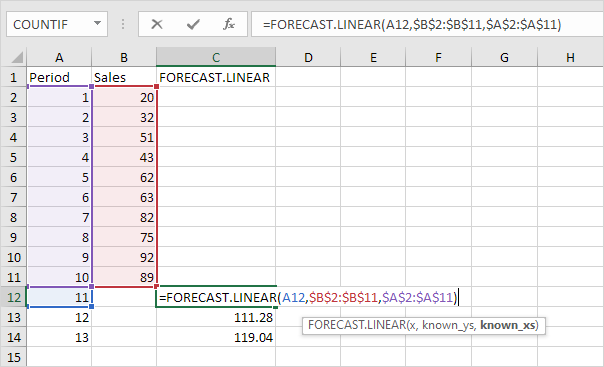
Explicación: cuando arrastramos la función FORECAST.LINEAR abajo, las referencias absolutas ($ B $ 2: $ B $ 11 y $ A $ 2: $ A $ 11) permanecen igual, mientras que la referencia relativa (A12) cambia a A13 y A14.
-
Introducir el valor 89 en la celda C11, seleccione el rango A1: C14 e insertar un
enlace: / ejemplos de la dispersión de las parcelas [gráfico de dispersión]con líneas rectas y marcadores.
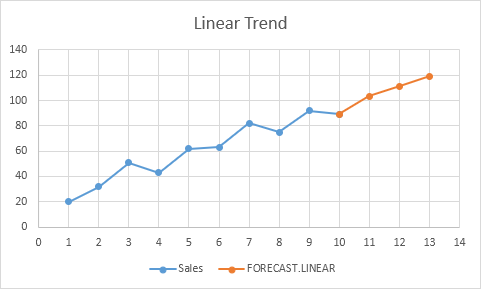
Nota: cuando se agrega un enlace: / ejemplos de la línea de tendencia [línea de tendencia] para un gráfico de Excel, Excel puede mostrar la ecuación en un gráfico. Esta ecuación predice los mismos valores futuros.
FORECAST.ETS
Los FORECAST.ETS función en Excel 2016 o posterior es una gran función que puede detectar un patrón estacional.
-
Los FORECAST.ETS funcionan por debajo de un valor futuro predice usando exponencial triple suavizado.
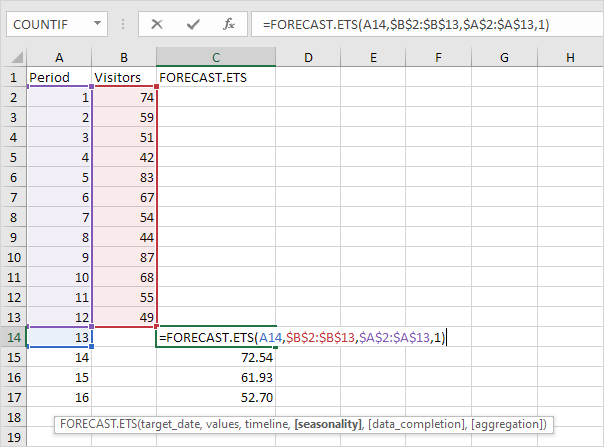
Nota: los 3 últimos argumentos son opcionales. El cuarto argumento indica la longitud del patrón estacional. El valor por defecto de 1 indica la estacionalidad se detecta automáticamente.
-
Introducir el valor 49 en la celda C13, seleccione el rango A1: C17 e insertar un gráfico de dispersión con líneas rectas y marcadores.
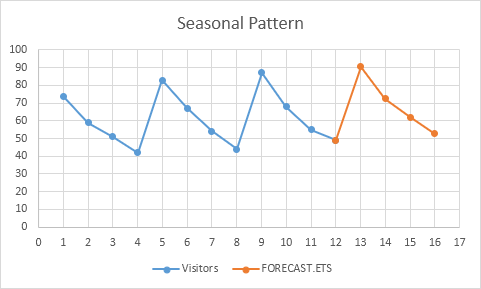
-
Puede utilizar la función FORECAST.ETS.SEASONALITY para encontrar la longitud del patrón estacional. Después de ver la tabla, usted probablemente ya sabe la respuesta.
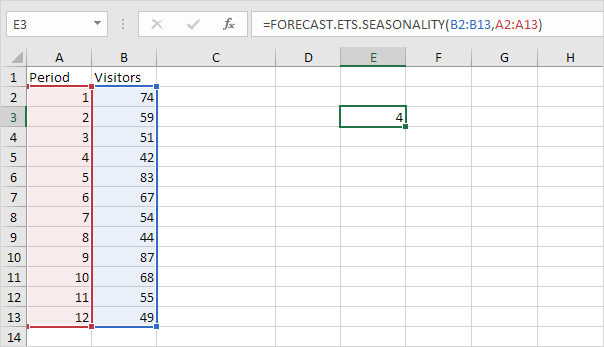
Conclusión: en este ejemplo, cuando se utiliza la función FORECAST.ETS, también se puede utilizar el valor 4 para el cuarto argumento.
Hoja Pronóstico
Utilice la herramienta de situación previstos en Excel 2016 o posterior para crear automáticamente una hoja de pronóstico visual.
-
Seleccione el rango A1: B13 se muestra arriba.
-
En la ficha Datos, en el grupo de pronóstico, haga clic en Hoja de Previsión.
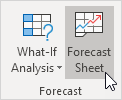
Excel se abre el cuadro de diálogo que se muestra a continuación.
-
Especificar cuando los extremos de la previsión, establecer un intervalo de confianza (95% por defecto), detectan la estacionalidad establecer automáticamente o manualmente la longitud del patrón estacional, etc.
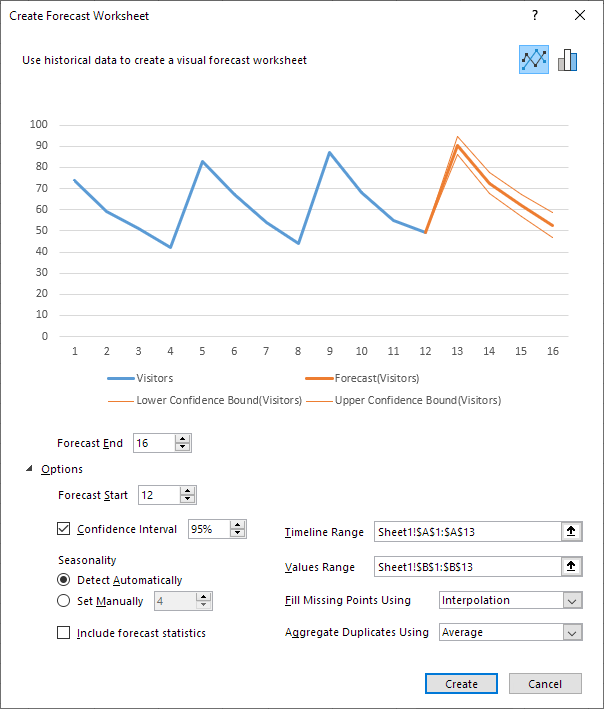
-
Haga clic en Crear.
Esta herramienta utiliza la función FORECAST.ETS y calcula los mismos valores futuros. Los límites de confianza inferior y superior son un buen bono.
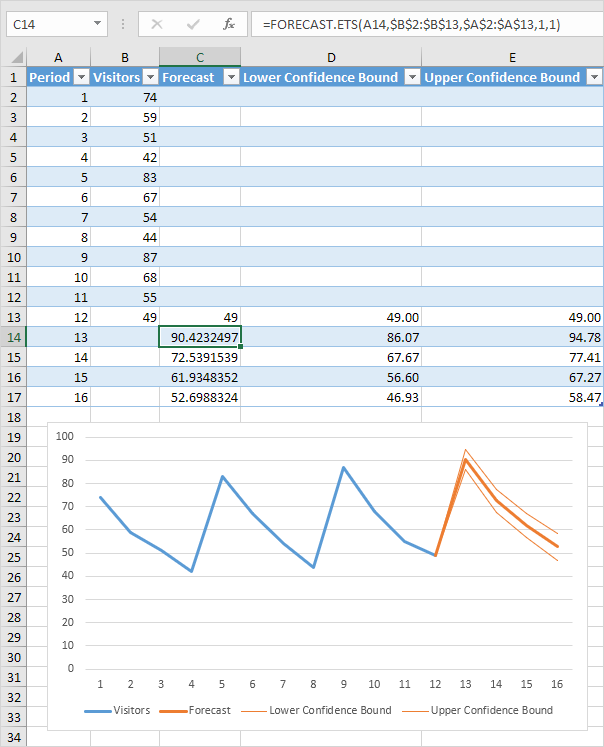
Explicación: en el periodo 13, que puede ser 95% de confianza de que el número de visitantes será de entre 86 y 94.