Cómo Inmovilizar paneles en Excel
Si usted tiene una gran tabla de datos en Excel, puede ser útil para inmovilizar filas o columnas. De esta manera se puede mantener filas o columnas visibles mientras se desplaza por el resto de la hoja de trabajo.
Freeze Fila superior
Para congelar la fila superior, ejecute los siguientes pasos.
-
En la ficha Ver, en el grupo Ventana, haga clic en Inmovilizar secciones.

-
Haga clic en Freeze Fila superior.
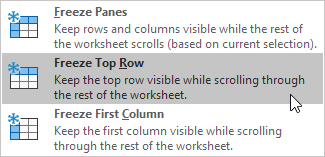
-
DOWN para el resto de la hoja de trabajo.
Resultado. Excel agrega automáticamente una línea horizontal de color gris oscuro para indicar que la fila superior se congela.
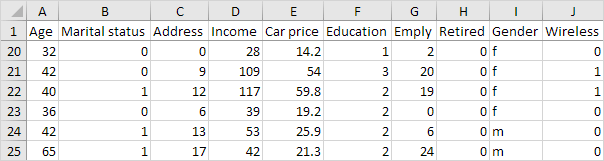
Nota: para mantener la primera columna visible mientras se desplaza por la derecha de la hoja de cálculo, haga clic en Inmovilizar primera columna.
Movilizar paneles
Para desbloquear todas las filas y columnas, ejecute los siguientes pasos.
-
En la ficha Ver, en el grupo Ventana, haga clic en Inmovilizar secciones.

-
Haga clic en Movilizar paneles.
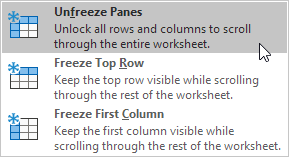
Freeze Panes
Congelar los paneles, ejecute los siguientes pasos.
-
Seleccione la celda C3.
-
En la ficha Ver, en el grupo Ventana, haga clic en Inmovilizar secciones.

-
Haga clic en Inmovilizar secciones.
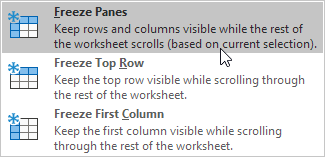
Resultado. La región por encima de la fila 3 y a la izquierda de la columna C es congelado.
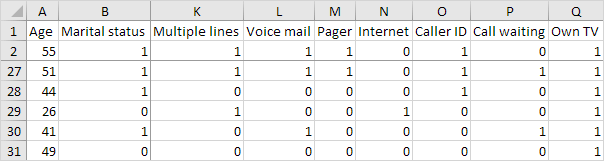
-
`enlace: # Movilizar paneles-[Movilizar paneles] ‘.
Para congelar filas, ejecute los siguientes pasos.
-
Seleccionar la fila 3.
-
En la ficha Ver, en el grupo Ventana, haga clic en Inmovilizar secciones.

-
Haga clic en Inmovilizar secciones.
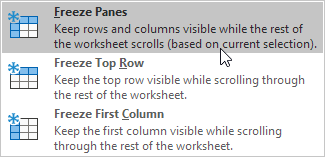
Resultado. Todas las filas encima de la fila 3 están congelados.
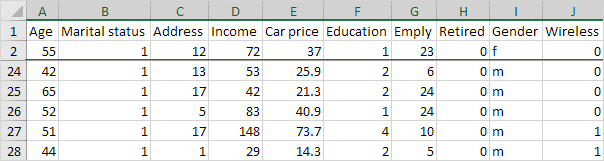
Nota: para mantener las columnas visibles mientras se desplaza a la derecha de la hoja de cálculo, seleccione una columna y Inmovilizar paneles.