Cómo ajustar el texto en Excel
Ajustar el texto en Excel si desea mostrar texto largo en varias líneas en una sola célula. Ajustar texto automáticamente o introduzca un salto de línea manual.
Ajustar texto automáticamente
-
Por ejemplo, echar un vistazo a la cadena de texto largo en la celda A1 a continuación.
La celda B1 está vacía.

-
En la ficha Inicio, en el grupo Alineación, haga clic en Ajustar texto.
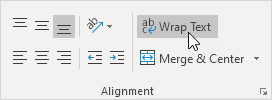
Resultado:
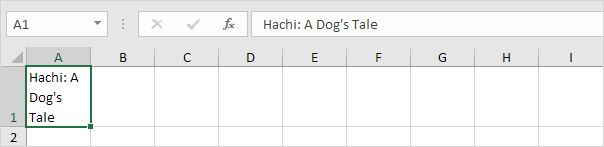
-
Haga clic en el borde derecho de la cabecera de la columna A y arrastre el separador para aumentar el ancho de columna.
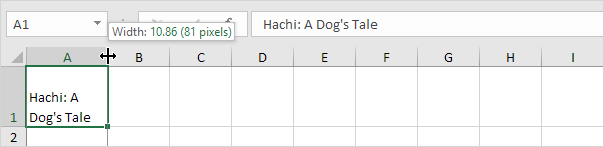
-
Haga doble clic en el borde inferior de la cabecera de la fila 1 para ajustar automáticamente la altura de la fila.
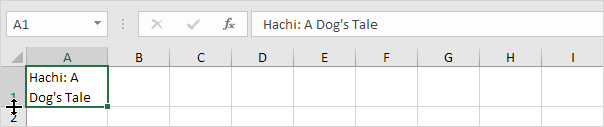
Nota: si se establece manualmente una altura de fila (haciendo clic en el borde inferior de un encabezado de fila y arrastrando el separador), Excel no cambia la altura de la fila cuando se hace clic en el botón Ajustar texto. Simplemente haga doble clic en el borde inferior de un encabezado de fila para solucionar este problema.
-
Introduzca una cadena de texto extra larga en la celda B1 y envolver el texto en esta celda.
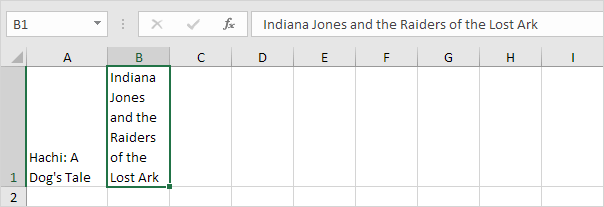
Nota: de forma predeterminada, Excel texto se alinea a la parte inferior (ver la celda A1).
-
Seleccione celda A1.
-
En la ficha Inicio, en el grupo Alineación, haga clic en Alinear arriba.
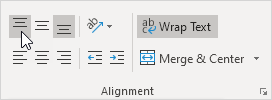
Resultado:
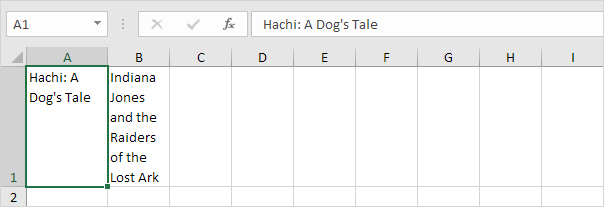
Manual de Salto de línea
Para insertar un salto de línea manual, ejecute los siguientes pasos.
-
Por ejemplo, haga doble clic en la celda A1.
-
Coloque el cursor en el lugar donde desea que la línea se rompa.
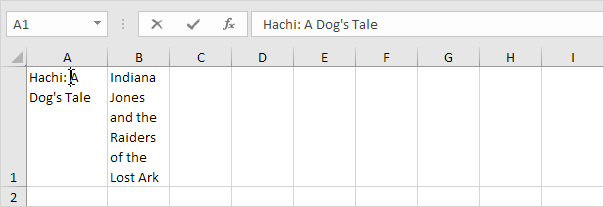
-
Pulse Alt + Enter.
Resultado:
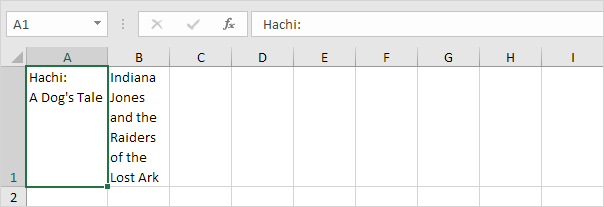
Nota: para eliminar un salto de línea manual, haga doble clic en una celda, coloque el cursor al principio de la línea y pulse la tecla Retroceso.