Rangos de datos de gráficos que cambian fácilmente (Microsoft Excel)
Excel es excelente cuando se trata de crear gráficos basados en datos en una tabla de datos. El Asistente para gráficos puede identificar rápidamente una tabla de datos completa, o puede seleccionar una parte de una tabla de datos y usar el Asistente para gráficos para crear un gráfico basado solo en esa parte.
Si cambia el rango de datos de su gráfico con bastante frecuencia, puede resultar tedioso abrir continuamente el Asistente para gráficos y cambiar la referencia del rango de datos. Por ejemplo, si tiene una tabla de datos que incluye varios años de datos, es posible que desee ver un gráfico que se base en los primeros cinco años de datos y luego cambiar el rango de datos para que el gráfico se refiera a un subconjunto diferente de los datos. Realice los cambios con suficiente frecuencia en el Asistente de gráficos y comenzará a buscar formas de hacer los cambios más fáciles (y más confiables) que con el asistente.
Una forma de hacer esto es con el uso de rangos con nombre y varias funciones de la hoja de trabajo. Digamos que su gráfico está incrustado en una hoja de trabajo, pero la hoja de trabajo es diferente a aquella donde se encuentran los datos de origen. En la misma hoja que el gráfico, cree dos celdas de entrada que servirán como indicadores «desde» y «hasta». Nombra estas dos celdas con algo así como FromYear y ToYear.
En su hoja de trabajo de datos (la que no tiene el gráfico; la llamaré «Datos de origen»), los datos están ordenados con cada año en una columna separada y una serie de factores de costo en cada fila. Comience su tabla en la columna F y coloque sus años en la fila 2. Coloque los factores de costo en la columna E, comenzando en la fila 3. Encima de los años coloque una letra mayúscula que sea igual a la letra de la columna, y en la columna D coloque un número que es el mismo que el número de fila de los datos. (Ver figura 1)

Figura 1. Primera fase de preparación de datos.
En este ejemplo, el gráfico que está incrustado en la otra hoja de trabajo se basa en los datos en el rango F2: I5. No hay nada especial en el gráfico, pero los cambios que se están preparando para realizar lo harán dinámico y, por lo tanto, mucho más útil.
Comience colocando la siguiente fórmula en la celda B1:
="Trends For " & IF(FromYear=ToYear,FromYear,FromYear & " to " & ToYear)
Esta fórmula proporciona un título dinámico que luego utilizará para su gráfico. Asigne a la celda B1 el nombre addrTitle, luego coloque la siguiente fórmula en la celda B2:
="'Source Data'!$" & INDEX($F$1:$I$1,1,MATCH(FromYear,$F$2:$I$2)) & "$" & D2 & ":$" & INDEX($F$1:$I$1,1,MATCH(ToYear,$F$2:$I$2)) & "$" & D2
Copie la fórmula en B2 en las celdas B3: B5. La fórmula devuelve cadenas de direcciones que representan los rangos deseados para los valores del eje X y la serie de datos. Los rangos reales devueltos por las fórmulas variarán, según los valores que ingrese en las celdas FromYear y ToYear en la otra hoja de trabajo. Para aclarar las cosas, puede ingresar algunas etiquetas en la columna A. (Ver Figura 2.)

Figura 2. Segunda fase de preparación de datos.
Ahora necesita nombrar cada una de las celdas en el rango B2: B5. Seleccione B2 y en el cuadro de nombre (justo encima de la columna A) ingrese el nombre «addrXVal» (sin las comillas). De manera similar, nombre B3 como addrCost1, B4 como addrCost2 y B5 como addrCost3.
El siguiente paso es crear un par de fórmulas con nombre que puede utilizar para crear los gráficos. Elija Insertar | Nombre | Definir para mostrar el cuadro de diálogo Definir nombre. (Vea la figura 3.)
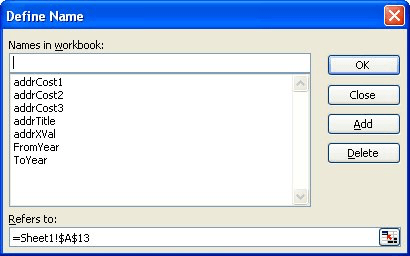
Figura 3. El cuadro de diálogo Definir nombre.
En el área del nombre, en la parte superior del cuadro de diálogo, escriba «rngXVal» (sin las comillas), luego escriba lo siguiente en el cuadro Se refiere a:
=INDIRECT(addrXVal)
Con el mismo cuadro de diálogo, defina nombres adicionales (rngCost1, rngCost2 y rngCost3) que utilicen el mismo tipo de fórmula INDIRECTA para hacer referencia a los rangos addrCost1, addrCost2 y addrCost3, respectivamente.
Ahora finalmente está listo para actualizar las referencias en su gráfico.
Haga clic con el botón derecho en el gráfico y seleccione Datos de origen, luego asegúrese de que se muestre la pestaña Serie. (Consulte la figura 4.)
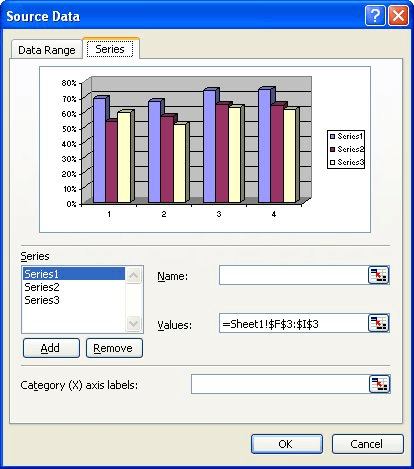
Figura 4. La pestaña Serie del cuadro de diálogo Datos de origen.
Para cada una de las series de datos enumeradas en el lado izquierdo del cuadro de diálogo, ingrese el Nombre y los Valores de acuerdo con los nombres que definió. Por lo tanto, para la serie Cost1, debe ingresar un Nombre de = ‘Datos de origen’! AddrCost1 y un Valor de = ‘Datos de origen’! RngCost1. También usaría referencias y nombres similares para cada una de las otras series de datos.
Tenga en cuenta que debe incluir el nombre de su hoja de trabajo (Datos de origen), entre apóstrofos, en las referencias que ingrese. En la categoría (X)
Referencia de etiquetas de eje que puede ingresar = ‘Datos de origen’! RngXVal.
Una vez hecho esto, puede cambiar los años de inicio y finalización en las celdas FromYear y ToYear, y Excel actualiza automática e inmediatamente el gráfico para representar los datos que especificó.
Para darle un toque adicional, si aún no ha agregado un título de gráfico, hágalo. Haga clic con el botón derecho en el gráfico y seleccione Opciones de gráfico, luego muestre la pestaña Títulos. (Vea la figura 5.)
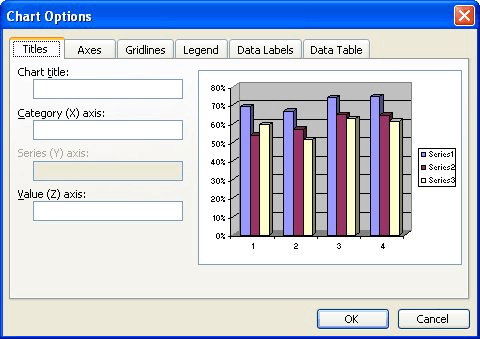
Figura 5. La pestaña Títulos del cuadro de diálogo Opciones de gráfico.
Ingrese lo que desee en el cuadro Título del gráfico (lo reemplazará en un momento), luego haga clic en Aceptar. El título del gráfico ya debería estar seleccionado, pero si no lo está, haz clic en él una vez. Debería ver el cuadro de selección alrededor del título. En la barra de fórmulas, ingrese lo siguiente:
='Source Data'!addrTitle
El título del gráfico ahora está vinculado a la celda que contiene la cadena de título, que a su vez se actualiza dinámicamente cada vez que cambia los valores FromYear y ToYear.
ExcelTips es su fuente de formación rentable en Microsoft Excel.
Este consejo (2376) se aplica a Microsoft Excel 97, 2000, 2002 y 2003. Puede encontrar una versión de este consejo para la interfaz de cinta de Excel (Excel 2007 y posteriores) aquí:
link: / excelribbon-Easily_Changing_Chart_Data_Ranges [Cambios fáciles de rangos de datos de gráficos].