Cómo crear matriz de números utilizando la función de Excel ÍNDICE
En este artículo, aprenderemos cómo crear una lista o matriz de números en Excel 2016.
Por ejemplo, necesitamos ordenar la lista de números, que se puede utilizar en una fórmula para el proceso de cálculo adicional. Luego tratamos de hacerlo manualmente, lo que resulta en múltiples complicaciones como errores o fórmula incorrecta.
¿Cómo solucionar el problema?
Primero, debemos comprender la lógica detrás de esta tarea. Para crear una lista, necesitamos saber el primer número y el último número. Sobre la base del registro, haremos una fórmula a partir de él. Para resolver este problema utilizaremos dos funciones de Excel.
-
enlace: / función-fila-búsqueda-y-referencia-excel [función FILA] -
enlace: / buscar-fórmulas-excel-función-indirecta [función INDIRECTA]
Fórmula genérica:
= ROW ( INDIRECT ( start_ref & " : " & end_ref )
NOTA: Esta fórmula devolverá la lista de números desde num1 a num2.
Use Ctrl + Shift + Enter mientras usa la fórmula con otras fórmulas operativas.
Ejemplo:
Entendamos la fórmula con algunos datos en Excel.
Primero aprenderemos el camino más fácil para esta tarea. Aquí la fórmula genera una matriz de números del 5 al 10.
Escribe la fórmula en la celda D2.
Fórmula:
= ROW ( 5:10 )
5: Start_num
10: end_num
Explicación: Después de que se usa la fórmula en la celda, la salida única de la celda se muestra como 5 en el gif a continuación. Pero la matriz se encuentra dentro de la celda. Cuando hice clic en la fórmula en la barra de fórmulas y presioné F9, la celda me muestra la matriz = \ {5; 6; 7; 8; 9; 10), la matriz resultante.
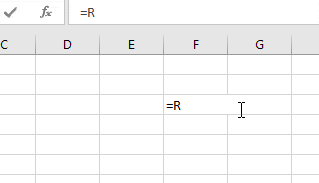
El gif anterior explica el proceso para obtener una matriz \ {5; 6; 7; 8; 9; 10} Ahora obtenemos cuando tomamos los números proporcionados como entrada y las operaciones realizadas sobre las matrices.
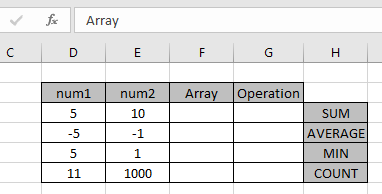
Matriz recta
Para la primera matriz usaremos la fórmula usando la fórmula genérica anterior Use la fórmula:
= ROW ( INDIRECT ( D3 & ":" & E3 ) )
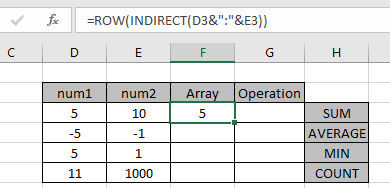
Explicación: Después de que se usa la fórmula en la celda, la salida única de la celda se muestra como 5 en el gif a continuación. Pero la matriz se encuentra dentro de la celda. Cuando hice clic en la fórmula en la barra de fórmulas y presioné F9, la celda me muestra la matriz = \ {5; 6; 7; 8; 9; 10}, la matriz resultante.
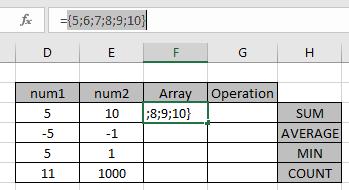
Después de usar el atajo F9, la matriz se ve como se muestra en la imagen de arriba.
Operación: Encuentre la SUMA de los números del 5 al 10.
Para esto usaremos la función SUM con fórmula matricial.
Usa la fórmula en la celda G3.
{ = SUM ( ROW ( INDIRECT ( D3 & ":" & E3 ) ) )}
Explicación:
Lo anterior encuentra la SUMA de la matriz = 5 + 6 + 7 + 8 + 9 + 10 = 45
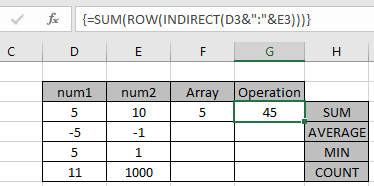
La fórmula de matriz funciona bien con la función SUMA para devolver un valor de 45.
NOTA: Esta fórmula devolverá la lista de números desde num1 a num2.
Use Ctrl + Shift + Enter mientras usa la fórmula con otras fórmulas operativas. Los tirantes rizados se muestran en la imagen de arriba para el mismo.
Números negativos: matriz
Para la segunda matriz usaremos la fórmula siguiente usando la fórmula genérica explicada anteriormente Use la fórmula:
= ROW ( INDIRECT ( 1 & ":" & 5) ) - 6
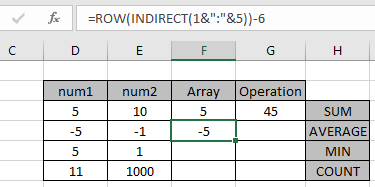
Explicación: Después de usar la fórmula en la celda, la salida única de la celda se muestra como -5 en el gif a continuación. Pero la matriz se encuentra dentro de la celda. Cuando hice clic en la fórmula en la barra de fórmulas y presioné F9, la celda me muestra la matriz = \ {-5; -4; -3; -2; -1}, la matriz resultante.
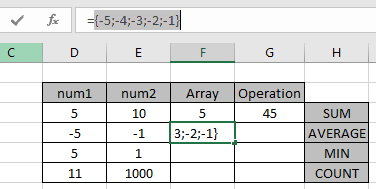
Después de usar el atajo F9, la matriz se ve como se muestra en la imagen de arriba.
Operación: Encuentre el PROMEDIO de números de -5 a -1.
Para esto usaremos la función PROMEDIO con fórmula matricial.
Usa la fórmula en la celda G3.
{ = AVERAGE ( ROW ( INDIRECT ( 1 & ":" & 5 ) ) - 6 )}
Explicación: Lo anterior encuentra el PROMEDIO de la matriz = (-5) + (-4) + (-3) + (-2)
(-1) / 5 = -3.0
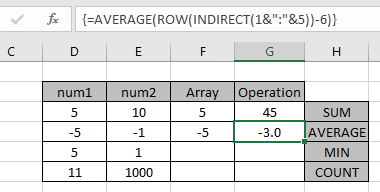
La fórmula de matriz funciona bien con la función PROMEDIO para devolver un valor como -3.0.
Orden inverso: matriz
Para la tercera matriz, usaremos la fórmula siguiente usando la fórmula genérica explicada anteriormente. Aquí, el número final se fija en 1. Por lo tanto, la matriz será n en 1.
Utilice la fórmula:
= ABS ROW ( INDIRECT ( E5 & ":" & D5 ) ) - ( D5 + 1 ) )
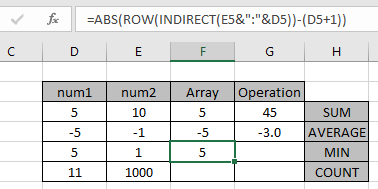
Explicación: Después de que se usa la fórmula en la celda, la salida única de la celda se muestra como 5 en el gif a continuación. Pero la matriz se encuentra dentro de la celda. Cuando hice clic en la fórmula en la barra de fórmulas y presioné F9, la celda me muestra la matriz = \ {5; 4; 3; 2; 1}, la matriz resultante.
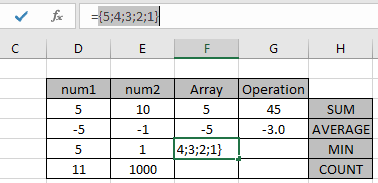
Después de usar el atajo F9, la matriz se ve como se muestra en la imagen de arriba.
Operación: Encuentre el valor MÍNIMO de la matriz de números del 5 al 1.
Para esto usaremos la función MIN con fórmula de matriz.
Usa la fórmula en la celda G3.
{ = MIN ( ABS ( ( ROW ( INDIRECT ( E5 & ":" & D5 ) ) - ( D5 + 1 ) ) )
Explicación: Lo anterior encuentra el valor MÍNIMO de la matriz \ {5; 4; 3; 2; 1} = 1.
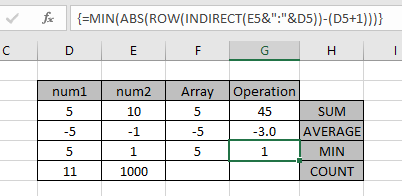
Explicación: Lo anterior encuentra el valor MÍNIMO de la matriz \ {5; 4; 3; 2; 1} = 1.
La fórmula de matriz funciona bien con la función MIN para devolver un valor como 1.
Espero que hayas aprendido a crear una matriz de números en Excel. Explore más fórmulas condicionales en Excel aquí. Puede realizar el formato condicional en Excel 2016, 2013 y 2010. Si tiene alguna consulta sin resolver con respecto a este artículo, mencione a continuación. Te ayudaremos.
Artículos relacionados:
link: / tips-countif-in-microsoft-excel [Cómo usar la función Countif en excel]
link: / excel-range-name-expansion-reference-in-excel [Expandiendo las referencias en Excel]
enlace: / excel-generals-relativa-y-absoluta-referencia-en-excel [Referencia relativa y absoluta en Excel]
link: / excel-generals-shortcut-to-toggle-between-absolute-and-relativas-referentes-in-excel [Atajo para alternar entre referencias absolutas y relativas en Excel]
link: / lookup-formulas-dynamic-worksheet-reference [Dynamic Worksheet Reference]
link: / excel-range-name-all-about-named-ranges-in-excel [Todo sobre los rangos con nombre en Excel]
enlace: / información-fórmulas-número-total-de-filas-en-rango-en-excel [Número total de filas en el rango en excel]
link: / excel-range-name-dynamic-named-ranges-in-excel [Rangos dinámicos con nombre en Excel]
Artículos populares
link: / keyboard-formula-shortcuts-50-excel-shortcuts-to-incrementa-your-productividad [50 Excel Shortcut to Increase Your Productivity]
link: / excel-generals-how-to-edit-a-dropdown-list-in-microsoft-excel [Editar una lista desplegable]
link: / excel-range-name-absolute-reference-in-excel [Referencia absoluta en Excel]
link: / tips-conditional-formatting-with-if-statement [Si con formato condicional]
enlace: / fórmulas-lógicas-si-función-con-comodines [Si con comodines]
enlace: / lookup-formulas-vlookup-by-date-in-excel [Vlookup por fecha]
link: / excel-text-edit-and-format-join-first-and-last-name-in-excel [Unir nombre y apellido en excel]