Obtener índice de la fila relativa en Excel
En este artículo, aprenderemos cómo obtener el índice ROW relativo en Excel.
Por ejemplo, tenemos datos y necesitamos marcar el índice para los datos que tienen una columna de índice. Pero el problema es que los datos no comienzan desde la primera fila de la hoja de trabajo. Entonces usaremos la función FILA y una lógica simple para obtener el índice de los datos. Primero, comprendamos un poco la función FILA.
La función FILA devuelve el número de fila de la celda o la referencia de celda. Devuelve un número para la referencia de celda dada.
Sintaxis:
|
=ROW([cell_reference]) |
Nota *: Si no se proporciona ningún argumento a la función. Luego, la función devuelve el número de fila de la celda donde se usa la fórmula.
Ahora construiremos una fórmula usando la función explicada anteriormente y una lógica simple. En primer lugar, necesitamos obtener el primer índice que es 1. Por lo tanto, debemos crear una diferencia de 1 entre 2 números. Estos dos números serán el resultado de dos funciones FILA. Luego, para el resto de la tabla, estaremos extendiendo la misma fórmula hasta la última fila de los datos.
Usa la fórmula:
|
= ROW() – ROW(1 – Row()) |
Explicación:
-
La función FILA () devuelve el número de fila de la celda donde se usa.
-
Ahora queremos una diferencia de 1. Así que tomamos 1 número menos usando la FILA (referencia_celda) para la celda anterior.
-
La diferencia creará automáticamente un índice
Ejemplo:
Entendamos esta función usándola en un ejemplo.
Aquí tenemos una tabla de datos con una columna INDEX.
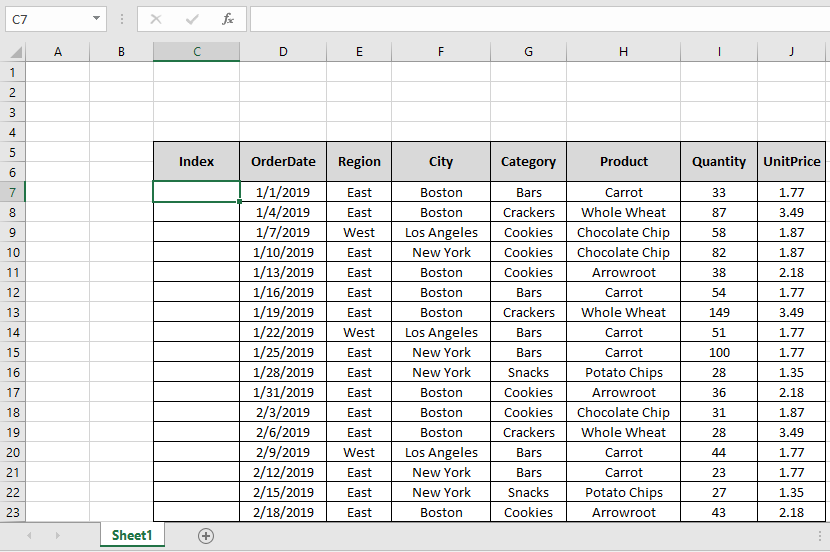
Necesitamos llenar la columna INDICE usando la siguiente fórmula Use la fórmula en la celda C7:
|
= ROW( ) – ROW ( $C$6 ) |
Explicación:
-
ROW () devolverá 7, el número de fila correspondiente a la celda.
-
ROW ($ C $ 6) devolverá 6, el número de fila de la celda C ^.
-
El signo $ con referencia de celda se usa para corregir la referencia de celda ya que Excel extiende la referencia de celda a medida que extiende el uso de la fórmula.

Como puede ver en la instantánea anterior, la fórmula devuelve 1 como el primer ÍNDICE de la tabla. Copie la fórmula al resto de las celdas usando la tecla de método abreviado Ctrl + D o arrastre la opción hacia abajo en Excel.
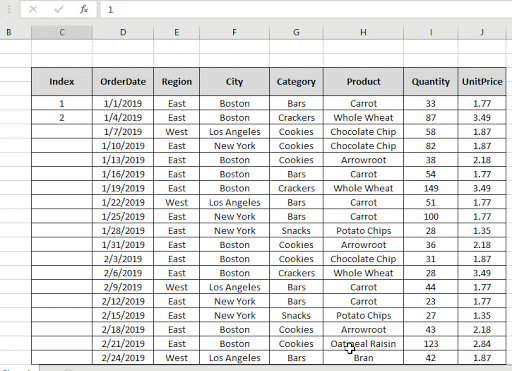
Como puede ver en la instantánea anterior, la columna de índice está llena de valores según sea necesario.
Hay un método nuevo y sencillo para hacer lo mismo. En Excel 2016, extiende automáticamente los valores con solo la opción de arrastrar hacia abajo. Siga los pasos para ver cómo se usa.
-
Escriba el número 1 y 2 en el primer y segundo espacio de índice.
-
Luego seleccione las dos celdas y arrástrela hacia abajo hasta que se llene la columna de índice.
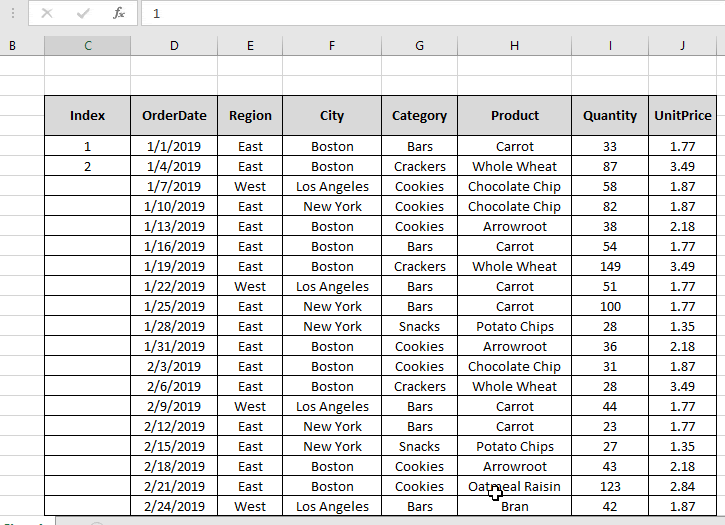
Como puede ver en el gif anterior, la columna INDICE está lista.
Espero que haya entendido cómo obtener el índice ROW relativo en Excel. Explore más artículos sobre la función de referencia de celda de Excel aquí. No dude en hacernos llegar sus consultas o comentarios sobre el artículo anterior.
Artículos relacionados
link: / lookup-and-reference-excel-row-function [Cómo usar la función FILA en Excel]
link: / lookup-formulas-how-to-use-the-rows-function-in-excel-2 [Cómo usar la función ROWS en Excel]
link: / excel-text-formulas-how-to-remove-text-in-excel-comenzando-desde-una-posición [Cómo quitar texto en Excel comenzando desde una posición]
enlace: / excel-edición-validación-entradas-de-texto-en-microsoft-excel [Validación de entradas de texto]
enlace: / excel-edición-validación-entradas-de-texto-en-microsoft-excel [Crear lista desplegable en excel con color]
link: / excel-text-formulas-remove-lead-and-trailing-spaces-from-text-in-excel [Elimina los espacios iniciales y finales del texto en Excel]
Artículos populares
link: / excel-generals-how-to-edit-a-dropdown-list-in-microsoft-excel [Editar una lista desplegable]
link: / tips-conditional-formatting-with-if-statement [Si con formato condicional]
enlace: / fórmulas-lógicas-si-función-con-comodines [Si con comodines]
enlace: / lookup-formulas-vlookup-by-date-in-excel [Vlookup por fecha]