Devolución de un rango o matriz en orden inverso

En este artículo, aprenderemos cómo invertir una lista o rango en Excel.
Por ejemplo, tenemos una lista de valores como matriz en Excel y necesitamos el reverso exacto de la matriz. Para ello utilizaremos una combinación de tres funciones y conoceremos un poco sobre ellas.
link: / lookup-formulas-excel-index-function [La función INDICE] en Excel, simplemente devuelve el valor en un índice dado en una matriz (o matrices).
link: / lookup-formulas-how-to-use-the-rows-function-in-excel-2 [La función ROWS] devuelve el número de filas en una matriz o referencia de celda en Excel. A diferencia de la función FILA que devuelve el número de fila particular de la referencia de celda.
link: / lookup-and-reference-excel-row-function [La función FILA] devuelve el número de fila de la celda o la referencia de celda.
Devuelve un número para la referencia de celda dada.
Nota *: Si no se proporciona ningún argumento a la función, la función devuelve el número de fila de la celda donde se usa la fórmula.
Ahora construiremos una fórmula usando la función explicada anteriormente. La lógica es que necesitamos colocar el último valor de la lista en el primer valor de la nueva lista inversa, luego el segundo último como segundo y así sucesivamente. La siguiente fórmula hace lo mismo para invertir las matrices.
Explicación:
-
La función FILA () devuelve el número de fila de la celda donde se usa.
ROW (fixed_reference) toma el argumento de la celda anterior donde se aplica la fórmula y devuelve el número de celda de la celda. La referencia fija viene dada por el signo $. + 1 se usa para compensar el valor del resultado * Ahora la función INDICE recorre la matriz y devuelve el último valor en la primera celda de la nueva lista
Ejemplo:
Comprendamos esta función con un ejemplo.
Aquí tenemos una lista de valores y una columna Nueva lista.
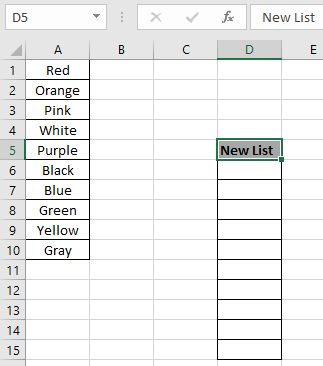
Necesitamos llenar la nueva lista con valores en el orden inverso de la matriz. Array se toma como un rango con nombre para la matriz A1: A10.
Usa la fórmula en la celda D6:
|
= INDEX ( array , ROWS( array ) – ROW( ) + ROW( $D$5 ) +1 ) |
Explicación:
-
ROW () devolverá 6, el número de fila correspondiente a la celda.
-
ROW ($ D $ 5) la referencia_celda de la celda anterior devolverá 5, el número de fila de la celda D5.
-
El signo $ con referencia de celda se usa para corregir la referencia de celda ya que Excel extiende la referencia de celda a medida que extiende el uso de la fórmula.
-
ROWS (matriz) devolverá el número de valores en la matriz que es 10 en este caso.
-
La función de índice busca el elemento \ {10 -6 +5 +1} en la matriz = décimo elemento, que es el último elemento de la matriz.
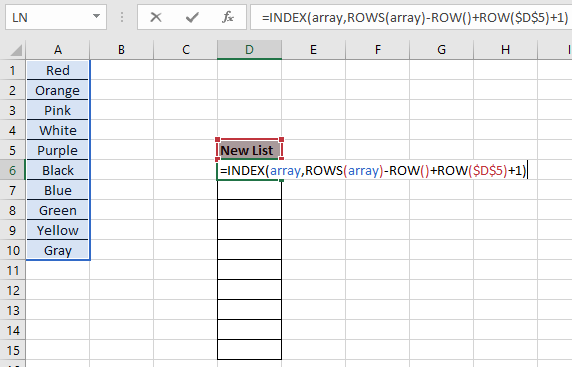
Aquí los valores de la función se dan como referencia de celda.
Presione Enter * para obtener el resultado.
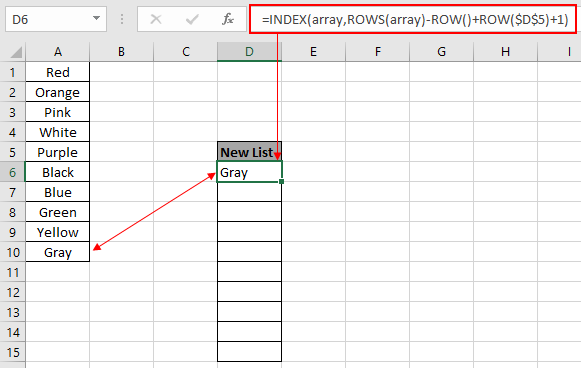
Como puede ver en la instantánea anterior, la fórmula devuelve el último elemento en la primera celda de la Nueva lista.
Copie la fórmula al resto de las celdas usando la tecla de método abreviado Ctrl + D o arrastre la opción hacia abajo en Excel.

Como puede ver en la instantánea anterior, la nueva columna de lista se llena con los valores necesarios.
Existe un método sencillo para hacer lo mismo. Pero es solo para ahorrar tiempo y orientar los resultados. . Escriba el número 1 y 2 en el primero y segundo en la columna adyacente de Valores.
-
Luego seleccione las dos celdas y arrástrela hacia abajo hasta que se llene la columna de índice.
-
Ctrl + Shift + L para aplicar la opción de filtro en Excel.
-
Luego, al invertir la clasificación de números de mayor a menor, también se invertirá la clasificación de la lista de valores.
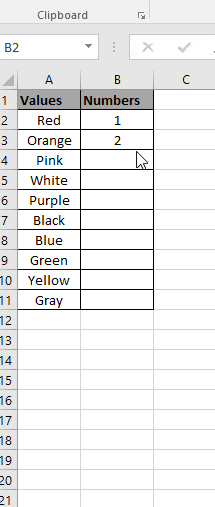
Como puede ver en el gif anterior, la columna Valores está en orden inverso.
Nota: La fórmula explicada anteriormente funciona bien cuando la matriz requerida puede estar en cualquier lugar.
Use la fórmula cuando los valores requeridos comiencen desde la primera fila de la hoja de trabajo.
|
= INDEX ( array , ROWS ( array ) – ROW ( ) + 1 ) |
Espero que entienda cómo devolver un rango o matriz en orden inverso en Excel. Explore más artículos sobre la función de clasificación y filtrado de Excel aquí.
No dude en hacernos llegar sus consultas o comentarios sobre el artículo anterior.
Nosotros te atenderemos.
Artículos relacionados
link: / lookup-and-reference-excel-row-function [Cómo usar la función FILA en Excel]
link: / lookup-formulas-how-to-use-the-rows-function-in-excel-2 [Cómo usar la función ROWS en Excel]
link: / lookup-formulas-excel-index-function [Cómo usar la función INDICE en Excel]
link: / excel-text-formulas-how-to-remove-text-in-excel-comenzando-desde-una-posición [Cómo quitar texto en Excel comenzando desde una posición]
enlace: / excel-edición-validación-entradas-de-texto-en-microsoft-excel [Validación de entradas de texto]
enlace: / excel-edición-validación-entradas-de-texto-en-microsoft-excel [Crear lista desplegable en excel con color]
link: / excel-text-formulas-remove-lead-and-trailing-spaces-from-text-in-excel [Elimina los espacios iniciales y finales del texto en Excel]
Artículos populares
link: / excel-generals-how-to-edit-a-dropdown-list-in-microsoft-excel [Editar una lista desplegable]
link: / tips-conditional-formatting-with-if-statement [Si con formato condicional]
enlace: / fórmulas-lógicas-si-función-con-comodines [Si con comodines]
enlace: / lookup-formulas-vlookup-by-date-in-excel [Vlookup por fecha]