Cómo utilizar casillas de verificación para Crear plantilla de lista de control en Excel
En este artículo, aprenderá a insertar casillas de verificación para crear la plantilla de lista de verificación. Vamos a crear la lista de verificación de la boda y el planificador de presupuesto. Cuando planeamos hacer o comprar algo, tenemos pocas cosas en mente, tales como: – _¿Por qué lo necesitamos y cuál es el propósito? _ _ ¿Cómo podemos usarlo? _ _ ¿Cuáles son los beneficios de la lista de verificación de bodas? _
¿Por qué lo necesitamos y cuál es el propósito?
Para todos, la boda es la celebración más importante de la vida. Para celebrar, tenemos que organizar y gestionar tantas cosas. A veces, debido a muchas cosas, nos olvidamos de algunas, y para evitar este tipo de desorden, necesitamos crear la lista de verificación de la boda.
¿Cómo podemos usarlo?
Podemos utilizarlo según nuestro presupuesto y comprobar si todo está cubierto o no.
¿Cuáles son los beneficios de la lista de verificación de bodas?
Podremos hacer un seguimiento de todos y cada uno para gestionar el presupuesto y no olvidaremos nada.
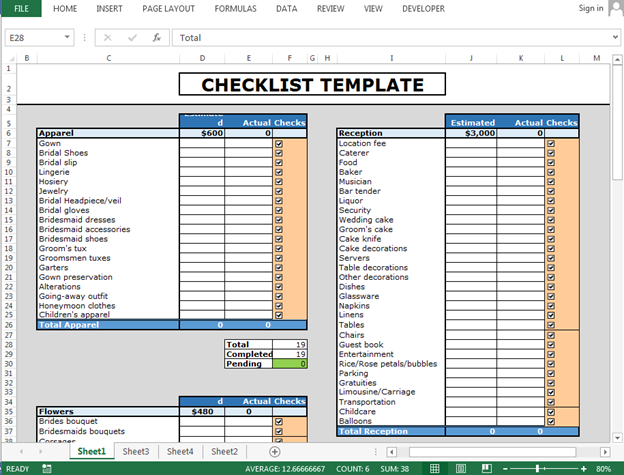
Para preparar la lista de verificación de la boda, necesitamos una lista de elementos para la preparación de la boda, la ocasión, el presupuesto y la lista de verificación.
-
Artículos y ocasiones: – A continuación se muestra la lista de artículos principales y ocasiones: –
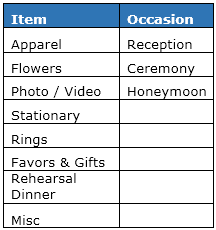
-
Presupuesto y% de antigüedad de artículos y ocasión que se deben gastar: – * A continuación se muestra la lista de Presupuesto
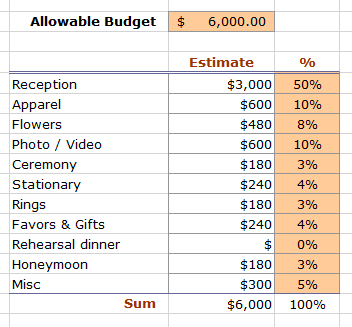
Continuemos con los elementos: –
Paso 1: – * Para cada elemento, tenemos que definir los subelementos en los que incluiremos todos y cada uno. Hemos preparado la lista para cada artículo y ocasión: –
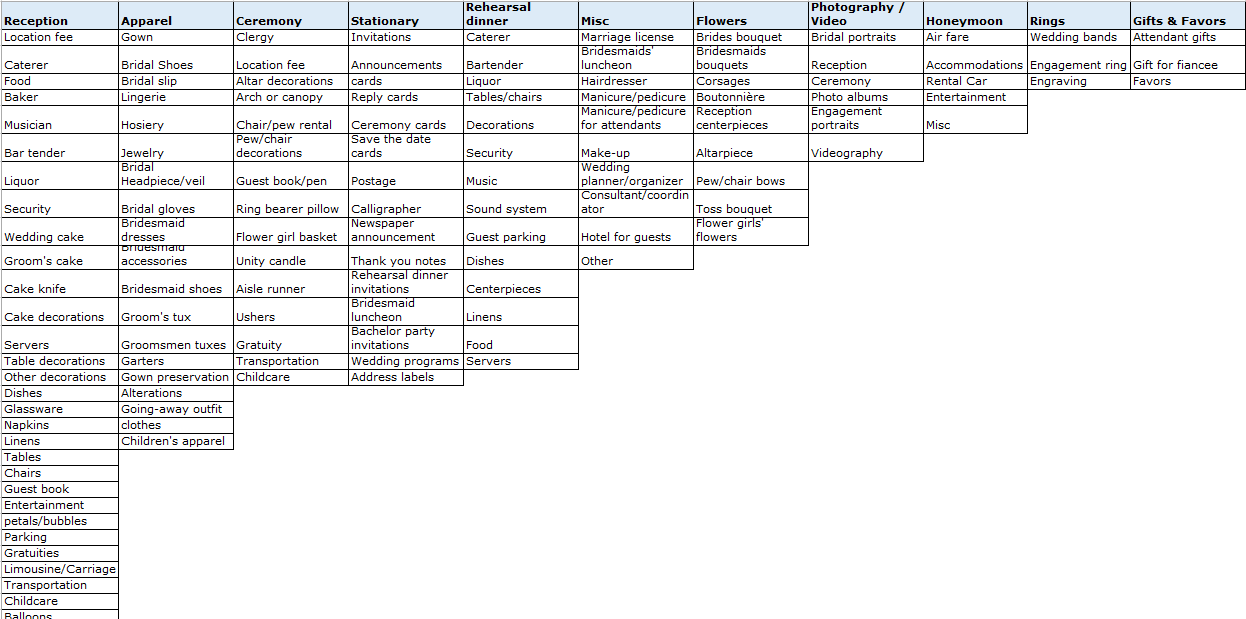
Paso 2: –
Delante de la lista, ingrese el presupuesto estimado, el presupuesto real y la lista de verificación: – Por ejemplo: -Tenemos una lista de ropa en el rango C6: C26.
Inserte 3 columnas: primero para el presupuesto estimado, segunda para el dinero real gastado y tercera para los cheques En la celda D6, tendremos el presupuesto estimado que está vinculado a la Hoja 2 donde hemos mencionado el presupuesto estimado
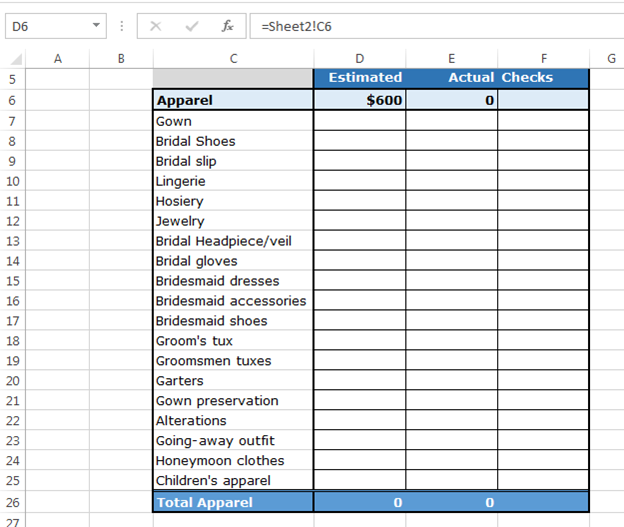
-
Actual sería la suma del rango real = SUM (E7: E25)
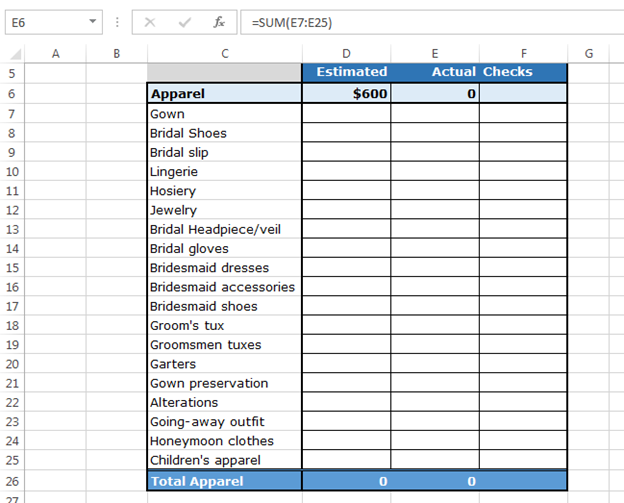
-
Inserte las casillas de verificación siguiendo los pasos a continuación: – Vaya a la pestaña Desarrollador> grupo Controles> Insertar> Casilla de verificación (control de formulario)
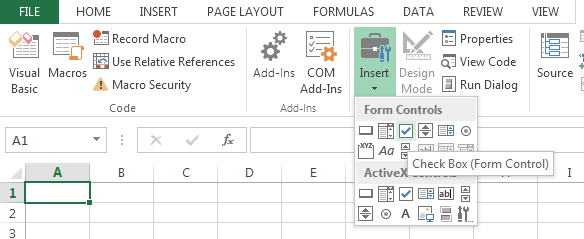
-
Después de insertar la casilla de verificación, haga clic con el botón derecho del ratón en la casilla de verificación
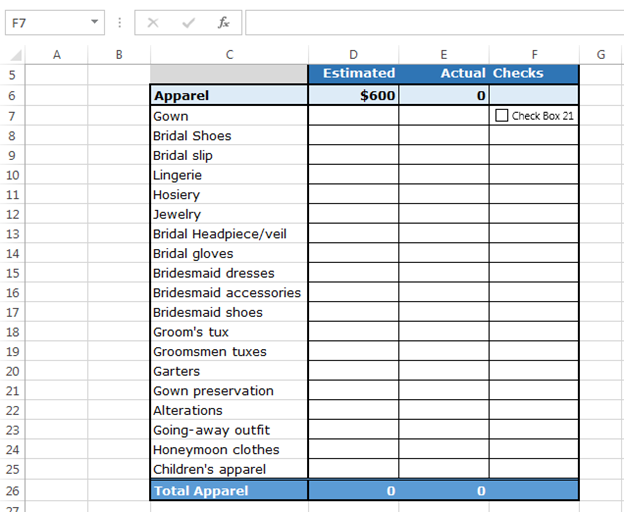
-
Después de insertar la casilla de verificación, haga clic derecho con el mouse en la casilla de verificación, aparecerá una ventana emergente
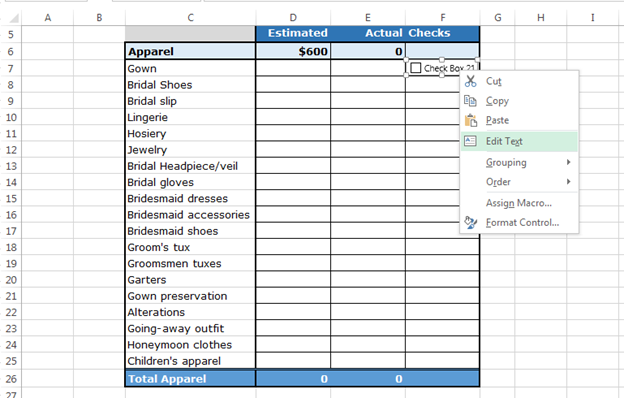
¿Cómo hacer una lista de verificación?
-
Haga clic en Editar texto y elimine el nombre de la casilla de verificación
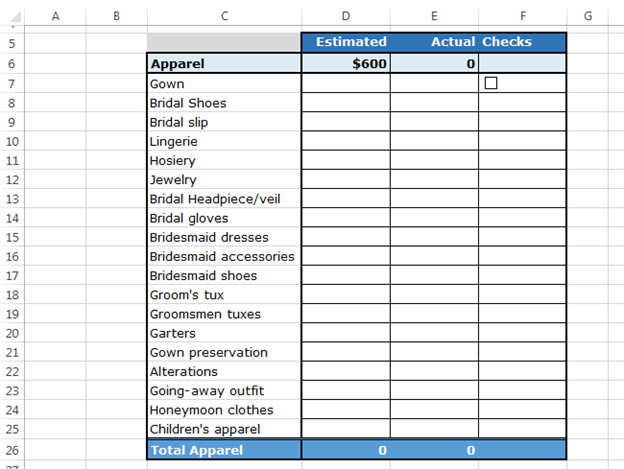
Nuevamente, haga clic con el botón derecho en la casilla de verificación con el mouse y haga clic en Control de formato desde el cuadro de diálogo emergente Control de formato aparecerá * En la pestaña Color y líneas> Seleccione el color para la casilla de verificación del color de relleno
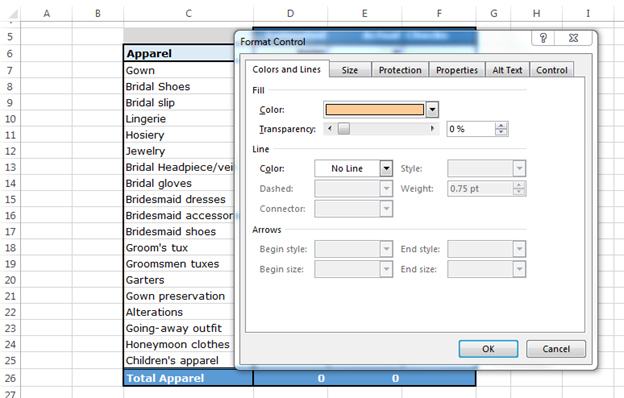
-
En la pestaña Color y líneas> Seleccione el color para la casilla de verificación
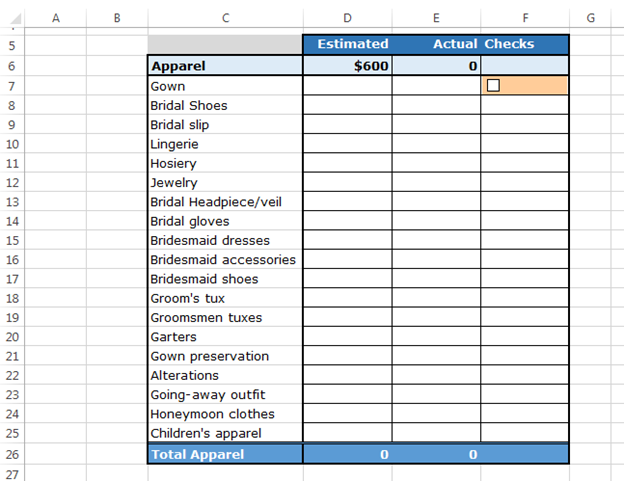
-
Una vez más, haga clic derecho en las casillas de verificación> Control de formato> Control
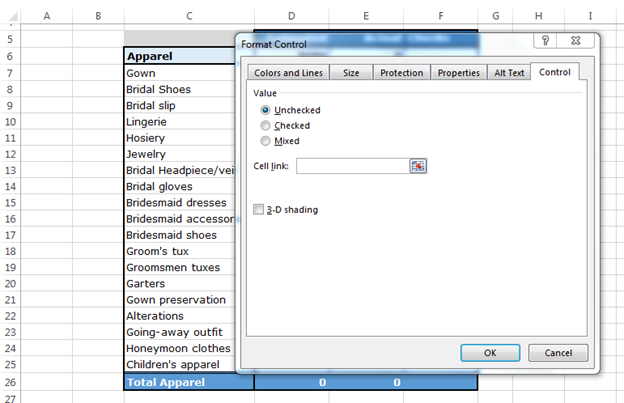
-
Vincular la celda con la celda G7. Cuando marcamos y desmarcamos las casillas de verificación, la celda vinculada cambiará a verdadero y falso
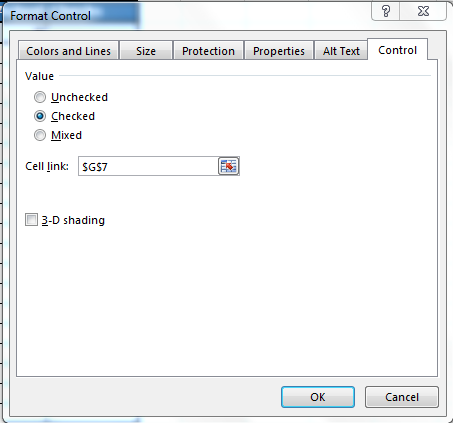
-
Haga clic en Aceptar.

-
Ahora, copie la casilla de verificación en el rango y cambie la celda vinculada para cada casilla de verificación
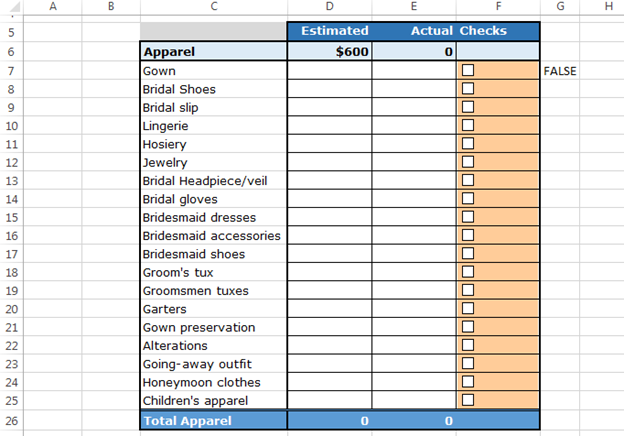
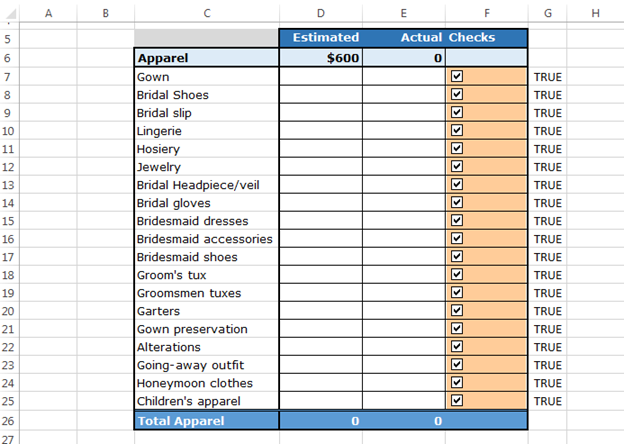
-
De acuerdo con las casillas de verificación, devolveremos el total no. de puntos de control completados y cantidad de cosas que quedan
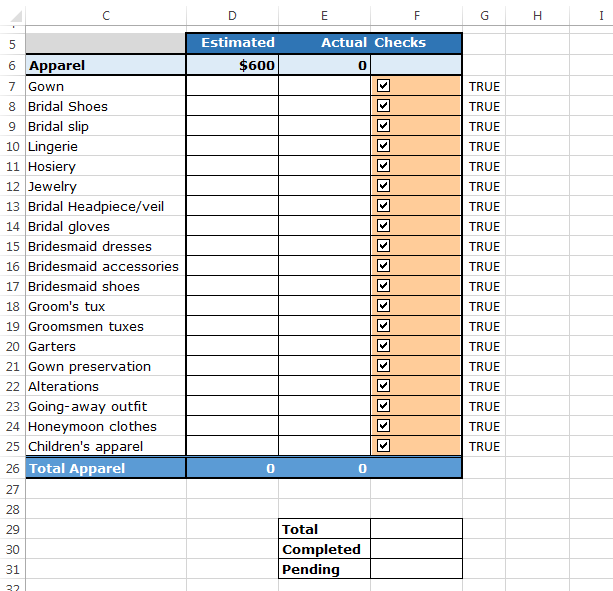
-
Ingrese la fórmula para los números totales: – = COUNTA (G7: G25)
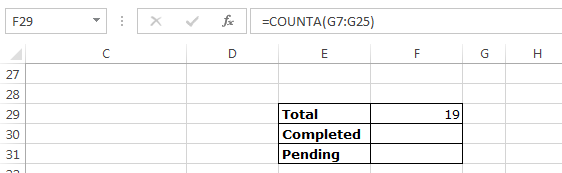
-
Ingrese la fórmula para el total Completado: – = CONTAR.SI (G7: G25, «Verdadero»)
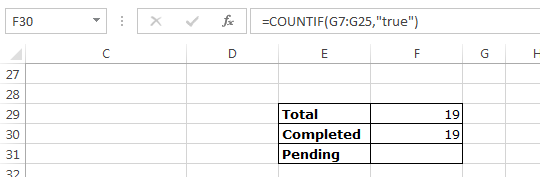
Nota: Cuando marcamos la casilla de verificación, la celda vinculada se mostrará verdadera y, al desmarcarla, el resultado será falso.
-
A devolución pendiente no. Restaremos los números completos de los números totales
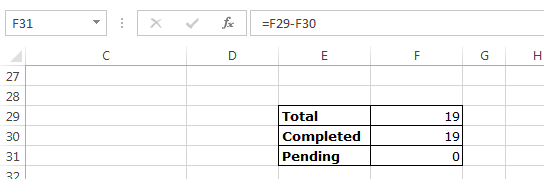
Esta tabla será útil para rastrear cuántos elementos están pendientes en la lista.
Ahora, pondremos el Formato condicional en la celda pendiente, si el número de celdas pendientes es cero, entonces el color de la celda se resaltará en color verde; en caso de mayor que cero, se resaltará en color rojo.
Siga los pasos a continuación: –
Seleccione la celda de Números pendientes. Vaya a la pestaña Inicio> Formato condicional> Nueva regla
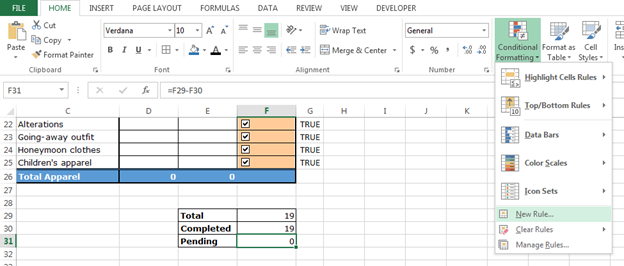
Aparecerá un nuevo cuadro de diálogo de regla de formato> Use una fórmula para determinar qué celdas formatear> Ingrese la fórmula en el cuadro de valores de formato> = $ F $ 31 = 0 Haga clic en Formato> Aparecerá el cuadro de diálogo Formato de celdas> pestaña Relleno> Seleccionar color verde
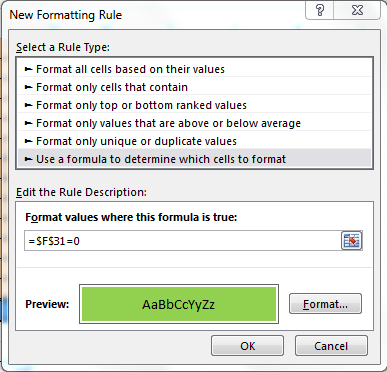
-
Haga clic en Aceptar
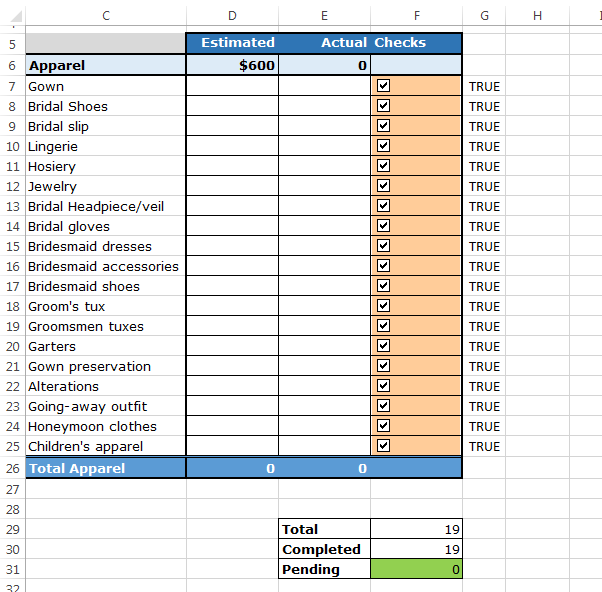
Para el segundo, siga el mismo proceso Pestaña Inicio> Formato condicional> Aparecerá el cuadro de diálogo Nueva regla de formato> Use una fórmula para determinar qué celdas formatear> Ingrese la fórmula en el cuadro de valores de formato> = $ F $ 31> 0 * Haga clic en Formato> Pestaña de relleno> Elija color rojo> Haga clic en Aceptar> Haga clic en Aceptar
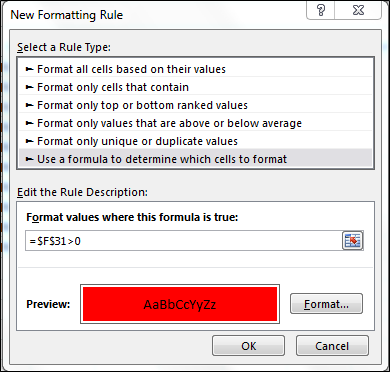
Nota: – Si olvidó algún elemento, esta celda será útil para recordarle que los elementos aún están pendientes en la lista de verificación.
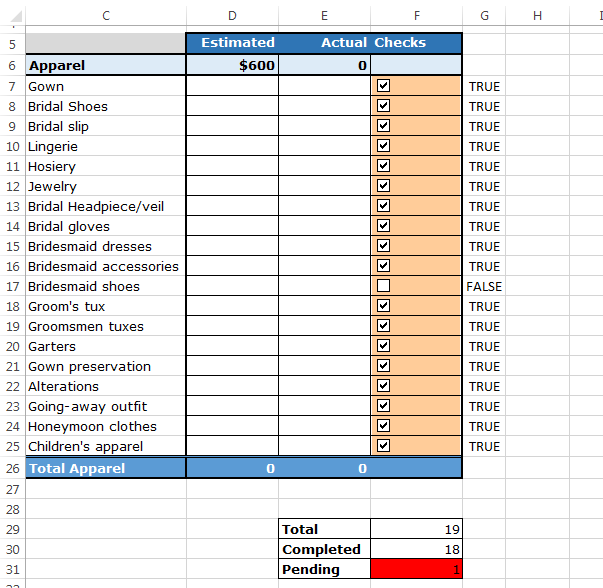
Ahora, haremos lo mismo para cada lista de verificación y luego se preparará nuestra lista de verificación de bodas.
Puntos clave para llevar: –
Después de leer este artículo, podrá crear una lista de verificación rápida por su cuenta. Puede llevar un registro del presupuesto de la oficina o del hogar después de crear la plantilla de lista de verificación * También puede realizar un seguimiento de los elementos pendientes en la lista de verificación
Si te gustaron nuestros blogs, compártelo con tus amigos en Facebook. Y también puedes seguirnos en Twitter y Facebook.
Nos encantaría saber de usted, háganos saber cómo podemos mejorar, complementar o innovar nuestro trabajo y hacerlo mejor para usted. Escríbanos a [email protected]