Cómo generar valores de fecha azar en Excel
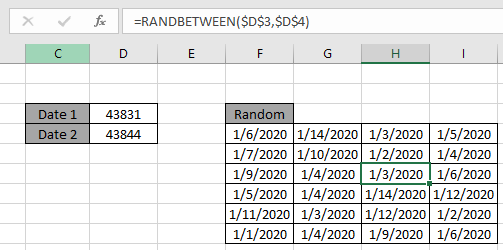
En este artículo, aprenderemos a generar una fecha aleatoria en Excel. También puede usar la fórmula mencionada como un aleatorizador de fechas.
Escenario:
Digamos que necesitamos fechas aleatorias entre dos fechas dadas por cualquier motivo. ¿Entonces cómo hacemos eso?
Cómo solucionar el problema.
Las fechas son básicamente números de serie en Excel. Entonces, solo necesitamos una fórmula en la que podamos ingresar fechas como números y obtener el resultado devuelto en formato de fecha. Aquí la solución al problema depende de la condición.
Las posibles condiciones pueden ser las siguientes.
-
Valores de fecha entre dos fechas determinadas.
-
Valor de fecha dentro de un año determinado.
-
Valores de fecha de una pequeña lista de valores de fecha.
-
Valores de fecha de una larga lista de valores de datos.
Así que llegaremos a todos los problemas anteriores, pero para eso primero necesitamos entender un poco sobre el enlace de Excel: / excel-formula-and-function-excel-randbetween-function-2 [RANDBETWEEN function] `.
El primer problema es dónde se dan las dos fechas como argumento directo de la función.
Usa la fórmula:
= RANDBETWEEN ( date1, date2 )
fecha1: la fecha más grande como fecha superior2: la fecha más pequeña como la parte inferior
Ejemplo: Cree una lista de fechas aleatorias entre dos fechas definidas.
Aquí hemos dado dos fechas diferentes en las celdas D3 y D4.
Ahora necesitamos un montón de fechas aleatorias entre las dos fechas dadas.
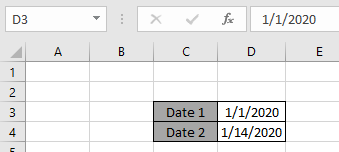
Ahora usaremos la fórmula para generar los valores de fecha.
Usa la fórmula:
= RANDBETWEEN ( D3 , D4 )
Explicación:
-
Las fechas en el número de serie se pueden determinar como se muestra a continuación.
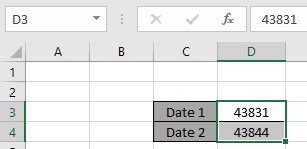
-
Entonces, la fórmula solo devuelve un número entre estos números dados que luego se pueden convertir al formato de fecha.
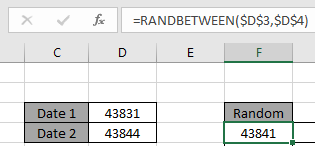
-
El número devuelto se puede convertir a un valor de fecha cambiando el formato de la celda a una fecha corta. El signo de dólar ($) congela la referencia de celda.
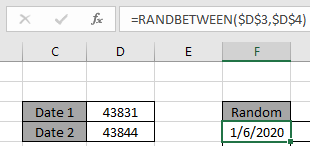
-
Ahora arrastre hacia abajo y hacia la derecha para generar tantos valores de fecha como desee.
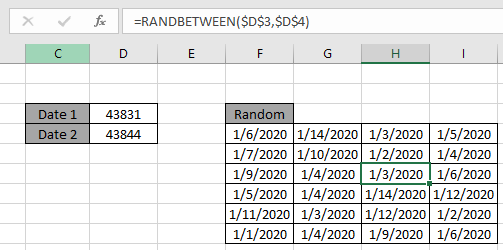
Como puede ver, la fórmula devuelve el valor de fecha entre las dos fechas dadas.
Ahora, la segunda fórmula para otro problema es obtener una fecha aleatoria dentro de un año. Así que suponga que necesitamos valores de fecha del año 2019. Usaremos la función FECHA con la función RANDBETWEEN.
Usa la fórmula:
= RANDBETWEEN ( DATE (2019,1,1) , DATE (2019,12,31))
Explicación:
-
La función DATE genera un valor de fecha que se puede usar como argumento para la función RANDBETWEEN.
-
DATE (2019,1,1) devuelve el 1/1/2019 la primera fecha del año y DATE (2019,12,31) devuelve el 12/31/2019 la última fecha del año.
-
La función RANDBETWEEN devuelve números que, de hecho, son el valor de la fecha cuando se convierte al formato de fecha.
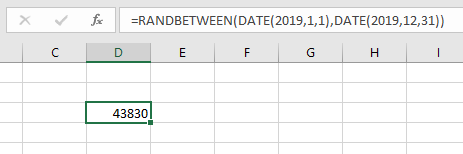
Después de cambiar la celda al formato de fecha corta.
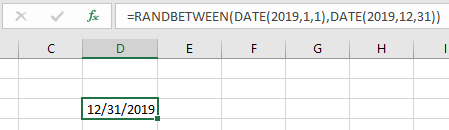
Ahora arrastre hacia abajo y hacia la derecha para generar tantos valores de fecha como desee.
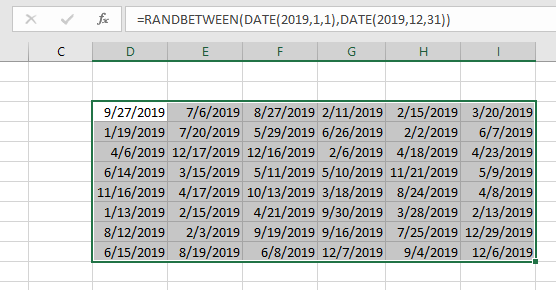
Como puede ver, la fórmula funciona bien y devuelve los valores de fecha aleatorios dentro del año 2019.
Ahora cambiamos a un tercer tipo de fórmula que genera valores de fecha aleatorios a partir de la lista dada de valores de fecha. Para ello podemos utilizar cualquiera de las dos fórmulas. Primero se usa cuando la lista dada de valores de fecha es pequeña.
Usa la fórmula:
= CHOOSE ( RANDBETWEEN ( 1 , 7 ), A1 , A2 , A3 , A4 , A5 , A6 , A7 )
Explicación:
-
La función ELEGIR devuelve el valor de la lista de valores del índice devuelto por la función randbetween.
-
El índice será generado por la función randbetween. La función ELEGIR simplemente devuelve el valor según el valor del índice.
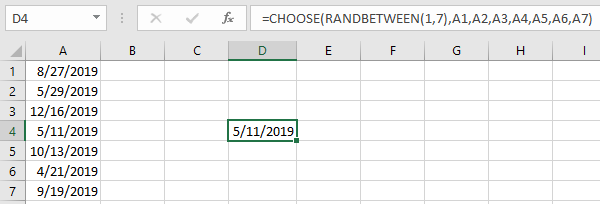
Ahora arrastre hacia abajo o hacia la derecha para obtener la mayor cantidad de valores de fecha. Pero primero congele la referencia de celda.
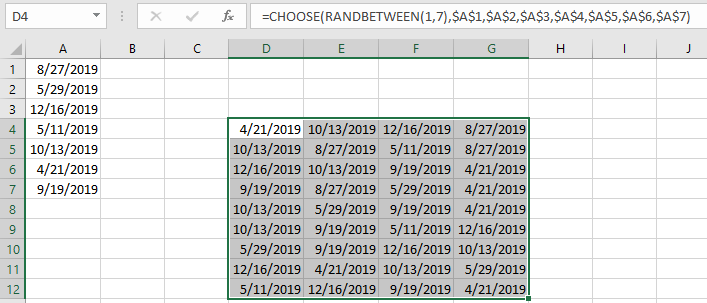
Como puede ver, la fórmula devuelve todos los valores de fecha de la lista dada de valores de fecha.
Ahora, para el cuarto tipo, que es una larga lista de valores de fecha. Para esto, necesitaremos usar las siguientes funciones:
-
link: / lookup-formulas-excel-index-function [función INDICE] -
enlace: / excel-fórmula-y-función-excel-randbetween-function-2 [RANDBETWEEN function] -
enlace: / buscar-fórmulas-cómo-usar-la-función-filas-en-excel-2 [función FILAS]
Ahora haremos una fórmula con estas funciones. Aquí le daremos el rango a la función INDICE desde donde puede generar diferentes valores de la lista.
Usa la fórmula:
=INDEX ( date , RANDBETWEEN ( 1 , ROWS ( date ) ))
Explicación:
-
La función FILAS devolverá la longitud de la lista o los datos.
-
RANDBETWEEN generará un número entre 1 y el número de valores en la lista.
-
La función INDICE devuelve el valor de los datos dependiendo del número generado por la función RANDBETWEEN.
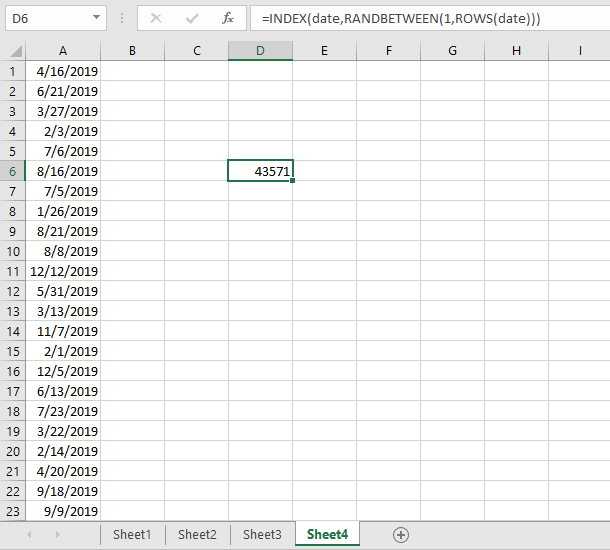
Ahora arrastre hacia abajo o hacia la derecha para obtener la mayor cantidad de valores de fecha. Para esto, no necesita congelar ninguna referencia, ya que el rango con nombre ya es una referencia fija.
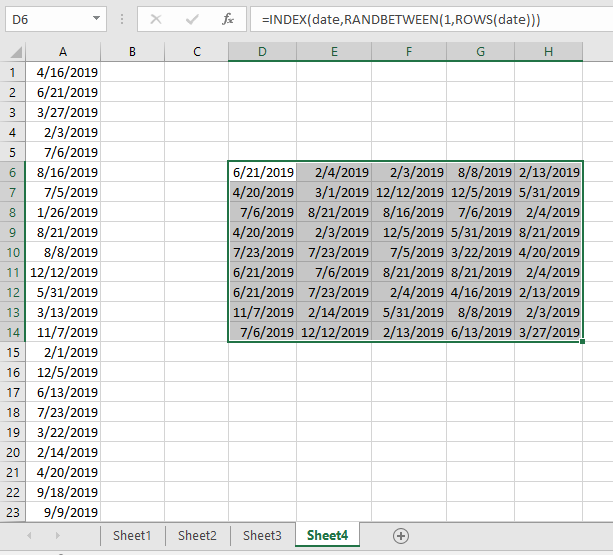
Como puede ver, la fórmula devuelve todos los valores de fecha de la lista dada de valores de fecha.
Como puede ver en la instantánea anterior, los resultados de la fórmula.
Notas:
-
La función RANDBETWEEN devuelve un error, si el primer argumento numérico (abajo) es mayor que el segundo argumento numérico (arriba).
-
El valor de la fecha se debe dar como referencia de celda o usando la función FECHA o de lo contrario la función retorna. La función RANDBETWEEN devuelve un error, si el argumento de la función no es numérico.
-
La función ELEGIR devuelve # ¡VALOR! Error si el argumento de valor de la función se proporciona como matriz.
-
La función ELEGIR devuelve un error si el número devuelto por la función RANDBETWEEN excede el número de valores.
Espero que este artículo sobre cómo generar valores de fecha aleatorios en Excel sea explicativo. Encuentre más artículos sobre las funciones de TEXTO aquí. Comparta su consulta a continuación en el cuadro de comentarios. Nosotros te atenderemos.
Artículos relacionados
link: / tips-random-phone-numbers-in-microsoft-excel [Generar números de teléfono aleatorios]
enlace: / funciones-matemáticas-obtener-número-aleatorio-de-opciones-fijas [Obtener número-aleatorio de opciones-fijas]
link: / excel-formula-and-function-excel-randbetween-function [Obtener números aleatorios entre dos números]
link: / excel-formula-and-function-excel-random-selection [Selección aleatoria de Excel: Cómo obtener una muestra aleatoria de un conjunto de datos]
link: / lookup-formulas-how-to-use-the-choose-function-in-excel [Cómo usar la función ELEGIR en Excel]
link: / excel-formula-and-function-excel-randbetween-function-2 [Cómo usar la función RANDBETWEEN en Excel]
Artículos populares
link: / keyboard-formula-shortcuts-50-excel-shortcuts-to-aumentar-su-productividad [50 atajos de Excel para aumentar su productividad]
link: / excel-generals-how-to-edit-a-dropdown-list-in-microsoft-excel [Editar una lista desplegable]
link: / excel-range-name-absolute-reference-in-excel [Referencia absoluta en Excel]
link: / tips-conditional-formatting-with-if-statement [Si con formato condicional]
enlace: / fórmulas-lógicas-si-función-con-comodines [Si con comodines]
enlace: / lookup-formulas-vlookup-by-date-in-excel [Vlookup por fecha]
link: / tips-pulgadas a pies [Convertir pulgadas a pies y pulgadas en Excel 2016]
link: / excel-text-edit-and-format-join-first-and-last-name-in-excel [Unir nombre y apellido en excel]
enlace: / contando-recuento-celdas-que-coinciden-ya sea-a-o-b [Cuenta celdas que coinciden con A o B]