Cómo unir fechas para obtener el rango de fechas en Excel
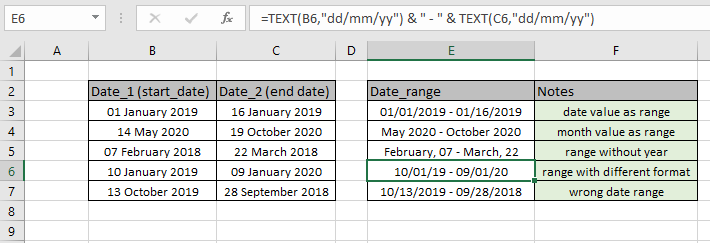
En este artículo, aprenderemos cómo unir fechas para obtener un rango de fechas en Excel.
Escenario:
En Instance, necesitamos obtener los valores de fecha como rangos de fechas. O lo hacemos manualmente uno por uno, lo que podría ser frenético. El problema ocurre cuando Excel almacena los valores de fecha como números. Entonces, si concatenamos o unimos 2 fechas directamente como se muestra a continuación. Algunos números desconocidos aparecieron como valores de texto.
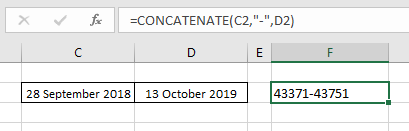
El rango resultante no está en el tipo de formato requerido. Entonces usaremos la fórmula explicada a continuación para obtener la fecha como rango en el formato requerido en excel
¿Cómo solucionar el problema?
Aquí, usamos el siguiente carácter o función para unir las fechas:
-
enlace: / excel-text-formulas-the-text-function-in-excel [función TEXT] -
& (char)
-
enlace: / tips-concatenate-formula-in-microsoft-excel [función CONCATENAR]
El & (char) mencionado anteriormente y el link: / tips-concatenate-formula-in-microsoft-excel [función CONCATENAR] hace el mismo trabajo. Entonces puedes usar cualquiera de estos. La función TEXTO devuelve la fecha como valor de texto con el tipo de formato que necesita como rango de fechas. Observe la fórmula siguiente.
Fórmula genérica:
|
= ( start_date , «format» ) & » – » & ( end_date , «format» ) |
fecha_inicio: fecha de inicio del rango fecha_final: formato de fecha de finalización del rango: tipo de formato
Ejemplo:
Todos estos pueden ser confusos de entender. Revisemos la fórmula ejecutando algunos ejemplos. Aquí tenemos diferentes columnas como fechas y una columna serán los resultados usando la fórmula.
Usa la fórmula:
|
= (B3, «mm/dd/yyyy» ) & » – » & ( C3 , «mm/dd/yyyy» ) |
Explicación:
-
La función TEXTO devuelve el valor de la fecha con el patrón de formato mencionado.
-
& (char) se une a start_date, «-» y end_date.
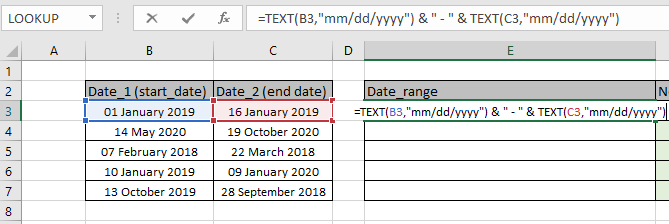
Aquí la fecha y el formato se proporcionan a la fórmula como se muestra en la imagen de arriba. Presione Entrar para obtener el rango de fechas.
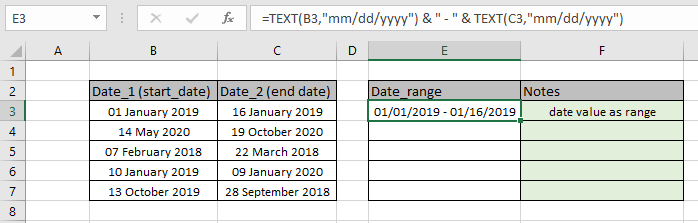
Aquí el formato seleccionado para el rango de fechas es mm / dd / aaaa, puede personalizarlo a cualquier formato. Tomé algunos formatos diferentes como «mmmm aaaa», «mmmm, dd», «dd / mm / aa», etc., como se muestra a continuación.
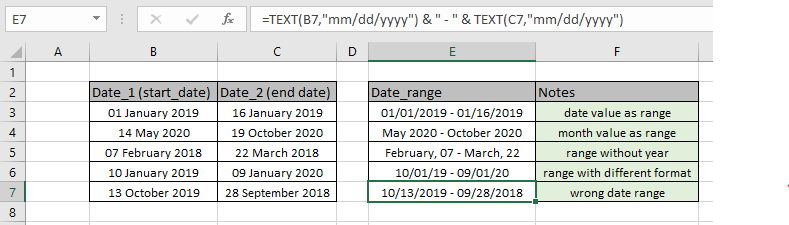
Como puede ver, la fórmula extrae el rango de fechas usando & (char) en Excel. En la celda E7, hay un rango de fechas que tiene una fecha de finalización antes de la fecha de inicio. Por lo tanto, verifique la fecha de inicio y finalización en la fórmula. Puede abordar el mismo problema usando el enlace link: / tips-concatenate-formula-in-microsoft-excel [función CONCATENAR] separado por comas como argumento.
Aquí están todas las notas de observación sobre el uso de la fórmula.
Notas:
-
La función TEXT devuelve un valor como texto y se puede utilizar con formato de números personalizados.
-
El formato como argumento se indicará entre comillas.
Espero que este artículo sobre Cómo unir fechas para obtener un rango de fechas en Excel sea explicativo. Si te gustaron nuestros blogs, compártelo con tus amigos en Facebook. Y también puedes seguirnos en Twitter y Facebook. Nos encantaría saber de usted, háganos saber cómo podemos mejorar, complementar o innovar nuestro trabajo y hacerlo mejor para usted. Escríbanos a mailto: [email protected] [[email protected]].
Artículos relacionados
link: / excel-date-working-out-a-people-age-in-microsoft-excel [Calcular la edad desde la fecha de nacimiento]: * calcular la edad hasta el día de hoy usando la fórmula en Excel.
enlace: / funciones-matemáticas-calcular-promedio-ponderado [Calcular promedio ponderado]: Calcular el promedio de los valores con ponderación variable en Excel `enlace: / excel-agrupamiento-y-resumen-cómo-agrupar-datos -by-age-range-in-excel [Cómo agrupar datos por rango de edad en Excel] `: La agrupación de datos se realiza sobre la base del factor de edad de la persona utilizando la fórmula de Excel.
link: / excel-date-and-time-get-day-name-from-date-in-excel [Obtener el nombre del día de la fecha en Excel]: extrae el número de fecha del valor de la fecha usando la fórmula de Excel.
link: / excel-date-and-time-get-month-name-from-date-in-excel [Obtener el nombre del mes de la fecha en Excel]: extrae el nombre del mes del valor de la fecha usando la fórmula de Excel.
link: / tips-excel-wildcards [Cómo usar comodines en excel]: Cuenta celdas que coinciden con frases usando los comodines en excel
Artículos populares
link: / keyboard-formula-shortcuts-50-excel-shortcuts-to-incrementa-su-productividad [50 atajos de Excel para aumentar su productividad]: Acelere su tarea. Estos 50 atajos lo harán trabajar aún más rápido en Excel.
link: / formulas-and-functions-introduction-of-vlookup-function [Cómo usar la función VLOOKUP en Excel]: Esta es una de las funciones más utilizadas y populares de Excel que se usa para buscar valores de diferentes rangos y sábanas. link: / tips-countif-in-microsoft-excel [Cómo usar la función COUNTIF en Excel]: Cuente valores con condiciones usando esta asombrosa función. No necesita filtrar sus datos para contar valores específicos. La función Countif es esencial para preparar su tablero.
link: / excel-formula-and-function-excel-sumif-function [Cómo usar la función SUMIF en Excel]: Esta es otra función esencial del tablero. Esto le ayuda a resumir valores en condiciones específicas.