Evaluación del valor del bono en Excel
En este artículo, aprenderemos cómo evaluar el valor de los bonos en Excel. Por ejemplo, hemos proporcionado algunos datos para obtener el valor del bono al final del período como valor futuro. El monto del valor del bono se puede calcular usando la fórmula de Excel. Lo anterior se puede calcular utilizando las dos funciones que se muestran a continuación de forma independiente.
-
link: / excel-financial-formulas-excel-pv-function [función PV] -
link: / excel-financial-formulas-how-to-use-the-price-function-in-excel [función PRICE]Aprendamos un poco sobre las funciones anteriores. Nos ayudará a comprender la consulta de valoración de bonos generada. La función PV * devuelve el valor actual de la cantidad fija pagada durante un período de tiempo a una tasa de interés constante.
Sintaxis:
|
= (rate, nper, pmt, [fv], [type]) |
tasa: tasa de interés por período nper: no total. del período de pago.
pmt: monto pagado en cada período.
fv – [opcional] El valor futuro de los pagos presentes, se puede ingresar como un número negativo.
Ejemplo:
Entendamos esta función usando la función PV en un ejemplo.
Aquí hemos proporcionado el valor futuro, la tasa de cupón anual, la tasa de rendimiento, el período total de vencimiento y el número de pago pagado cada año, como se muestra en la imagen a continuación.
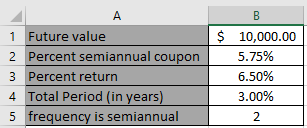
Aquí no se nos proporciona la fecha de liquidación y la fecha de emisión.
Necesitamos construir una fórmula para obtener el valor del bono. Aquí obtenemos los valores rate, nper, pmt & fv de los siguientes datos. Consulte a continuación para obtener una explicación.
tasa: B3 / B5 nper: B4 B5 pmt: B2 / B5 B1 fv: B1 Puede usar la fórmula para obtener el valor del bono.
Usa la fórmula:
|
= – ( B3/B5 , B4B5 , B2/B5 B1 , B1 ) |
Todos los valores de la función se proporcionan como referencia de celda.
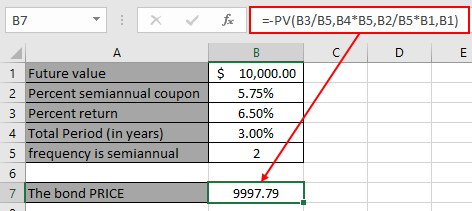
El proceso anterior utilizado mientras se usa la función PV. Puede realizar lo mismo mediante un método más. Comprendamos esta fórmula usando la función PRECIO en un ejemplo. Para eso, primero obtenga algo sobre la función PRECIO.
La función PRECIO * es una función financiera incorporada que devuelve el precio por valor nominal de $ 100 de un valor que paga intereses periódicos.
Sintaxis:
|
= (settlement, maturity, rate, yld, redemption, frequency, [basis]) |
Liquidación: Fecha de liquidación del valor. Vencimiento: Fecha de vencimiento del valor. La fecha de vencimiento es la fecha en la que vence el valor Tasa: La tasa de cupón anual del título Yld: El rendimiento anual del título Amortización: Valor de rescate por valor nominal de $ 100 Frecuencia: * Pago de cupones por año (anual = 1, semestral = 2; trimestral = 4 .
base: * [opcional] Base de recuento de días
Ejemplo:
Ahora el ejemplo explicado a continuación aclarará todas las dudas restantes. Aquí tenemos valores en la columna B y sus descripción en una columna.
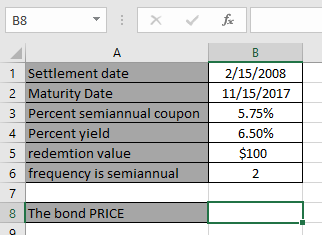
Aquí tenemos valores para calcular el valor del bono PRECIO por valor nominal de $ 100 de un valor que paga intereses periódicos.
Utilice la fórmula:
|
=PRICE ( B1 , B2 , B3 , B4 , B5 , B6 , 0 ) |
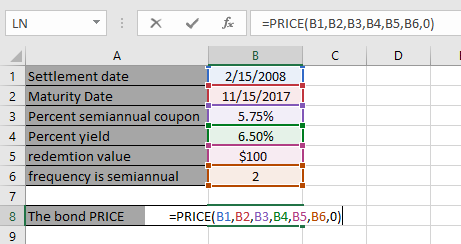
Nota: * Las fechas en la fórmula deben ingresarse usando la referencia de celda.
El formato de fecha de Excel crea un problema al calcular los resultados.
Ahora presione Enter para obtener el precio.
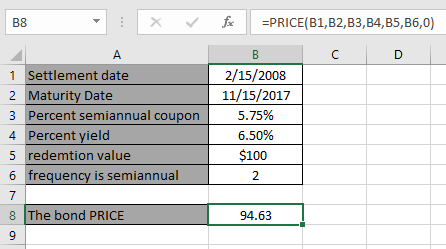
El precio del bono resulta ser $ 94,63 por un valor de canje de $ 100.
Como puede ver, la fórmula devuelve el precio ce por $ 100 de valor nominal de un valor que paga intereses periódicos.
Estos son algunos de los resultados de observación de la fórmula explicada anteriormente.
Notas:
-
La función devuelve # ¡VALOR! Error, si algún argumento de la función no es numérico.
-
Tenga cuidado al usar Fechas y número de porcentaje como referencia de celda. Las fechas en la fórmula deben ingresarse usando la referencia de celda. El formato de fecha de Excel crea problemas al calcular los resultados. . La función a veces devuelve un valor negativo como resultado, sucede cuando proporcionó otros pagos como positivos. Cualquier cambio por un lado, conduce al otro afectando.
Espero que haya entendido cómo evaluar el valor de los bonos en Excel. Explore más artículos sobre la función de Excel aquí. No dude en hacernos llegar sus consultas o comentarios sobre el artículo anterior.
Artículos relacionados
link: / excel-financial-formulas-how-to-use-the-nper-function-in-excel [Cómo usar la función NPER en Excel]
link: / excel-financial-formulas-how-to-use-the-price-function-in-excel [Cómo usar la función PRICE en Excel]
link: / excel-financial-formulas-excel-rate-function [Cómo utilizar la función TASA en Excel]
link: / excel-financial-formulas-excel-composite-interest-function [Cómo utilizar la función de interés compuesto en Excel]
link: / excel-financial-formulas-excel-irr-function [Cómo utilizar la función IRR en Excel]
link: / excel-financial-formulas-excel-pv-function [Cómo usar la función PV en Excel]
link: / excel-financial-formulas-excel-fv-function [Cómo usar la función FV en Excel]
link: / excel-financial-formulas-formulas-to-calcular-los-pagos-de-préstamos-en-microsoft-excel [Cómo calcular el interés de un préstamo]
Artículos populares
link: / keyboard-formula-shortcuts-50-excel-shortcuts-to-aumentar-su-productividad [50 atajos de Excel para aumentar su productividad]
link: / excel-generals-how-to-edit-a-dropdown-list-in-microsoft-excel [Editar una lista desplegable]
link: / excel-range-name-absolute-reference-in-excel [Referencia absoluta en Excel]
enlace: / fórmulas-lógicas-si-función-con-comodines [Si con comodines]