Cómo utilizar la función INT.ACUM en Excel
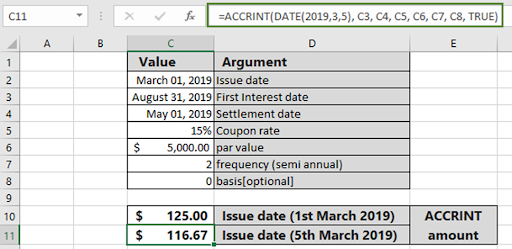
En este artículo, aprenderemos cómo usar la función ACCRINT en Excel.
La función ACCRINT calcula la cantidad que es la cantidad de interés periódico para un valor que paga intereses periódicos. La fórmula matemática para obtener la cantidad se muestra en la siguiente imagen.
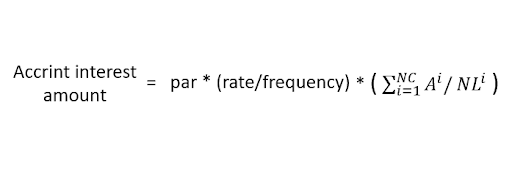
Aquí:
Ai = días acumulados para el i-ésimo período de cuasi-cupón dentro del período impar NC = número de períodos de cuasi-cupón que encajan en el período impar.
NLi = duración normal en días del período de cuasi cupón dentro del período impar.
La función ACCRINT devuelve el monto de interés periódico para un valor que paga intereses periódicos dando entrada como se muestra a continuación.
Sintaxis:
|
=ACCRINT(issue, first_interest, settlement, rate, par, frequency, [basis], [calc_method]) |
Expandir:
emisión: Fecha de emisión del valor first_interest: Fecha del primer interés de la liquidación del valor: * Fecha de liquidación de la tasa del título – Tasa de interés del título.
par – Valor nominal de la seguridad.
frecuencia – pagos por año – [opcional] base de recuento de días. El valor predeterminado es 0 y para ver la siguiente tabla.
|
Basis |
Day count basis |
|
0 |
US (NASD) 30 / 360 |
|
1 |
actual / actual |
|
2 |
actual / 360 |
|
3 |
actual / 365 |
|
4 |
European 30 / 360 |
Ejemplo:
Todos estos pueden ser confusos de entender. Entonces, probemos esta fórmula ejecutándola en el ejemplo que se muestra a continuación. Aquí realizaremos la función ACCRINT sobre valores y significancia con los números.
Usa la fórmula:
|
=ACCRINT(C2, C3, C4, C5, C6, C7, C8, FALSE) |
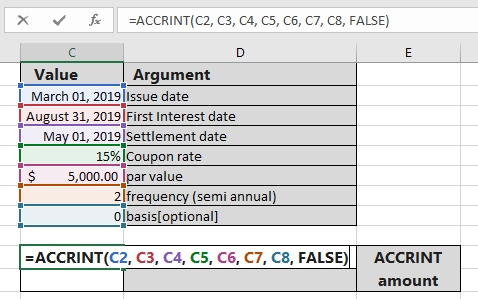
Aquí todos los argumentos de la función se dan como referencia de celda. Ahora presione Entrar para obtener el monto de interés por seguridad.
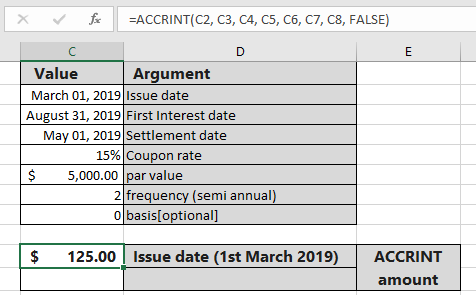
La función devuelve un valor de interés periódico de $ 125,00 para el valor nominal de $ 5000.
Usando la función FECHA:
Las fechas en la fórmula deben ingresarse usando la referencia de celda o la función FECHA. El formato de fecha de Excel crea # ¡VALOR! error al calcular los resultados. Use la referencia de celda o la función FECHA en Excel mientras toma la fecha como entrada para la función Use la fórmula:
|
=ACCRINT( DATE(2019,3,5), C3, C4, C5, C6, C7, C8, TRUE) |
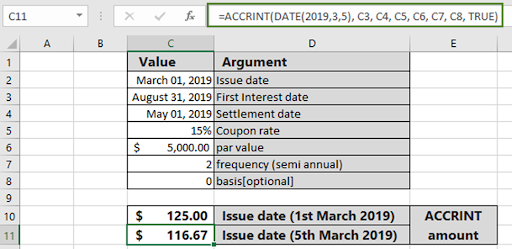
Ahora que el valor de la fecha de emisión se actualiza (5 de marzo) usando la función FECHA, el monto de interés ACCRINT disminuye a $ 116.67 por el mismo valor nominal que paga intereses periódicos. Aquí hay algunas notas de observación usando la función ACCRINT que se muestra a continuación.
Nota:
-
Excel almacena las fechas como número de serie y la función lo utiliza en el cálculo. Por lo tanto, se recomienda usar fechas como referencia de celda en lugar de dar un argumento directo a la función.
-
La liquidación de argumentos, la emisión, la primera fecha y la base se truncan en números enteros.
-
La función devuelve el # ¡VALOR! Error si la fecha de emisión, la fecha de liquidación y la fecha del primer interés no son un formato de fecha válido.
-
La función devuelve el #NUM! Error si:
-
par es menor o igual a cero. par 0.
-
tasa es menor o igual a cero. descuento 0.
-
Si el argumento base es <0 o> 4. .. Si el valor de liquidación del valor al vencimiento.
-
Espero que este artículo sobre cómo usar la función ACCRINT en Excel sea explicativo. Encuentre más artículos sobre fórmulas matemáticas aquí. Si te gustaron nuestros blogs, compártelo con tus amigos en Facebook. Y también puedes seguirnos en Twitter y Facebook. Nos encantaría saber de usted, háganos saber cómo podemos mejorar, complementar o innovar nuestro trabajo y hacerlo mejor para usted. Escríbanos a [email protected].
Artículos relacionados
link: / excel-financial-formulas-how-to-use-the-mirr-in-excel [Cómo usar la función MIRR en excel]: devuelve la tasa de interés modificada de retorno para los datos financieros que tienen Inversión, finanzas rate & reinvestment_rate usando la función MIRR en Excel.
link: / excel-financial-formulas-excel-xirr-function [Cómo usar la función XIRR en excel]: devuelve la tasa de interés de retorno para el intervalo irregular usando la función XIRR en Excel `link: / excel-financial- formulas-excel-pv-function-vs-fv-function [Excel PV vs FV function] `: encuentra el valor presente usando la función PV y el valor futuro usando la función FV en Excel.
link: / excel-financial-formulas-how-to-use-the-receive-function-in-excel [Cómo usar la función RECIBIDO en excel]: calcula la cantidad que se recibe al vencimiento por un bono con un inversión inicial (seguridad)
y una tasa de descuento, no hay pagos de intereses periódicos utilizando la función RECIBIDO en Excel.
link: / excel-financial-formulas-how-to-use-the-nper-function-in-excel [Cómo usar la función NPER en excel]: La función NPER se usa para calcular períodos en pagos de préstamos en Excel.
link: / excel-financial-formulas-how-to-use-the-price-function-in-excel [Cómo usar la función PRICE en excel]: devuelve el precio por valor nominal de $ 100 de un valor que paga periódicamente interés utilizando la función PRECIO en Excel.
Artículos populares:
link: / keyboard-formula-shortcuts-50-excel-shortcuts-to-aumentar-su-productividad [50 accesos directos de Excel para aumentar su productividad] | Acelera tu tarea. Estos 50 accesos directos le permitirán trabajar con ODD más rápido en Excel.
enlace: / fórmulas-y-funciones-introducción-de-función-vlookup [La función BUSCARV en Excel] | Esta es una de las funciones más utilizadas y populares de Excel que se utiliza para buscar valores de diferentes rangos y hojas. enlace: / tips-countif-in-microsoft-excel [COUNTIF en Excel 2016] | Cuente valores con condiciones usando esta asombrosa función. No necesita filtrar sus datos para contar valores específicos.
La función Countif es esencial para preparar su tablero.
link: / excel-formula-and-function-excel-sumif-function [Cómo utilizar la función SUMIF en Excel] | Esta es otra función esencial del tablero. Esto le ayuda a resumir valores en condiciones específicas.