Cómo utilizar la función MONEDA.DEC en Excel
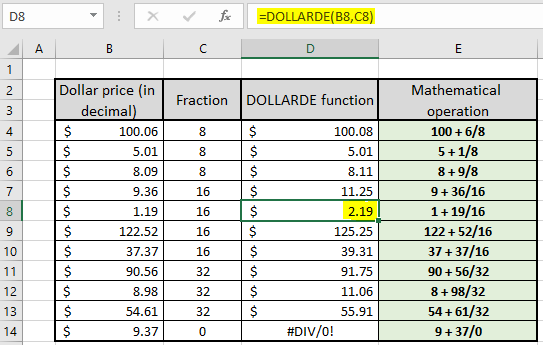
En este artículo, aprenderemos cómo usar la función DOLLARDE en Excel.
Escenario:
¿Qué es la notación fraccionaria de un precio en dólares en decimales? A veces, al trabajar con números financieros, el precio en dólares existente en decimales debe convertirse a la notación especial con la fracción requerida. Nueva notación fraccionaria = precio entero + precio decimal (como entero) / fracción Obtenga más información sobre cómo convertir el precio en dólares a la notación en dólares requerida usando la función DOLLARDE a continuación. *
===
Cómo utilizar la función DOLLARDE
La función DOLLARDE convierte el precio en dólares (en decimal) al tipo de notación de fracción según el argumento de fracción dado.
Fórmula genérica:
|
=DOLLARDE (fractional_dollar, fraction) |
dólar_fraccional: valor en dólares en fracción decimal: valor fraccionario dado como entero (denominador a la parte decimal)
Ejemplo:
Todos estos pueden ser confusos de entender. Entendamos esta función con un ejemplo. Aquí tenemos una lista de valores decimales como números fraccionarios y parte fraccionaria como argumentos enteros.
Usa la fórmula:
|
=DOLLARDE(B4,C4) |
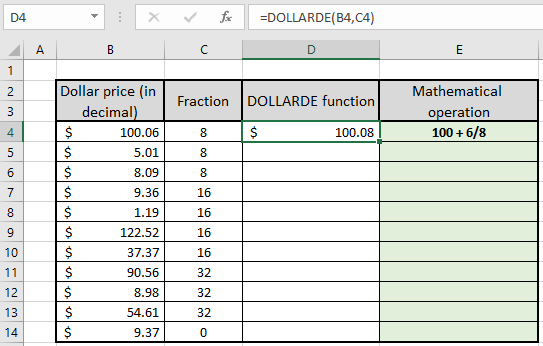
Como puede ver en la imagen de arriba, la función DOLLARDE devuelve $ 100.08 que también es la expresión matemática de = 100 (int)
06 (decimal) / 8 (fracción). La expresión matemática de la columna de la derecha se puede utilizar para comprender la función de una manera mucho mejor. Puede copiar la fórmula a otras celdas usando las teclas de método abreviado Ctrl + D o arrastrando hacia abajo desde la parte inferior derecha de la celda D4.
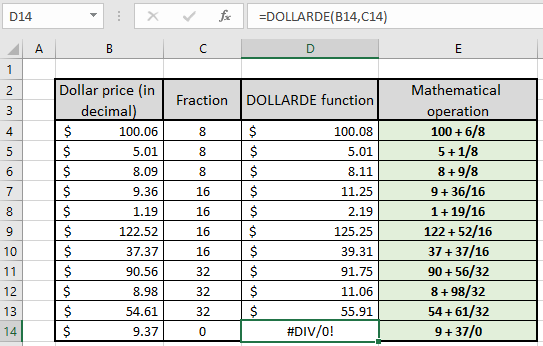
Como puede ver todos los resultados obtenidos según la operación matemática realizada utilizando la función DOLLARDE. Mientras inspecciona la celda D14, ¡hay un DIV! Error. Se genera como 37/0 devuelve un valor no existente, es decir, en Excel se indica con #DIV. Error.
Ahora veamos cómo los diferentes valores fraccionarios afectan el mismo precio en dólares. Por ejemplo, estamos considerando $ 3.0625 como precio.
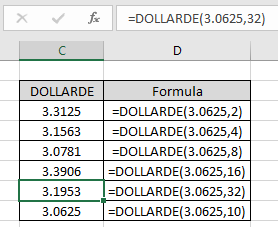
Como puede ver en el ejemplo que se muestra en la imagen de arriba, cómo los diferentes argumentos de fracciones afectan el valor del precio. Aquí, los argumentos de la función se dan directamente dentro de la función. Debe estar pensando por qué no es posible realizar la misma tarea sin utilizar la función. Se puede realizar mediante la operación matemática, pero hay un problema al convertir la parte decimal del precio en una parte entera.
Usa la fórmula:
|
=INT(price)+(price-INT(price))*(10^n)/fraction |
Aquí 10 ^ n significa que si el valor del precio es de hasta 3 decimales, entonces n será 3.
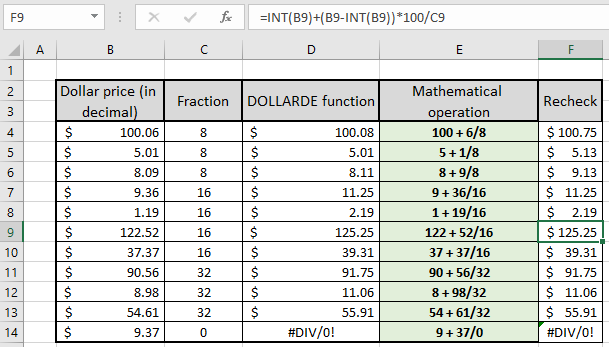
En el ejemplo anterior, sabemos que cada valor de precio tiene un precio decimal de 2 dígitos, por lo que usamos n = 2.
Aquí hay algunas notas de observación usando la función DOLLARDE que se muestra a continuación.
Notas:
-
La fórmula solo funciona con números.
-
El argumento de precio negativo en dólares devuelve el precio en dólares con signo negativo. Pero el argumento negativo como argumento de fracción devuelve # ¡NUM! error.
-
Las celdas en blanco se consideran valor cero. El precio en dólares como 0 devuelve cero como resultado, pero cero como argumento de fracción devuelve #DIV. error.
-
La función devuelve # ¡VALOR! Error si algún argumento de la función no es numérico.
Espero que este artículo sobre cómo usar la función DOLLARDE en Excel sea explicativo. Encuentre más artículos sobre operaciones matemáticas y sus funciones relacionadas aquí. Si te gustaron nuestros blogs, compártelo con tus amigos en Facebook. Y también puedes seguirnos en Twitter y Facebook. Nos encantaría saber de usted, háganos saber cómo podemos mejorar, complementar o innovar nuestro trabajo y hacerlo mejor para usted. Escríbanos a mailto: [email protected] [[email protected]].
Artículos relacionados:
link: / funciones-matemáticas-cómo-usar-la-función-dólar-en-excel [Cómo usar la función DOLLAR en Excel]: Devuelve el número después de redondear el número hasta los lugares decimales especificados usando el DOLLAR función.
link: / funciones-matemáticas-excel-round-function [Cómo usar la función REDONDEAR en Excel]: Redondea el número dado al decimal num_digit más cercano usando la función REDONDEAR en Excel `link: / funciones-matemáticas-excel -roundup-function [Cómo usar la función ROUNDUP en Excel] `: * Redondea el número dado al decimal num_digit más cercano usando la función ROUNDUP en Excel.
link: / funciones-matemáticas-excel-rounddown-function [Cómo usar la función REDONDEAR en Excel]: * Redondea hacia abajo el número dado al decimal num_digit más cercano usando la función REDONDEAR en Excel.
link: / statistics-formulas-how-to-use-the-floor-math-function-in-excel [Cómo usar la función FLOOR.MATH en Excel]: Redondea hacia abajo el número al múltiplo especificado más cercano usando el Función FLOOR.MATH en Excel.
link: / funciones-matemáticas-excel-mround-function [Cómo usar la función MROUND en Excel]: redondea el número al múltiplo especificado más cercano usando la función MROUND en Excel.
Artículos populares:
link: / tips-if-condition-in-excel [Cómo usar la función IF en Excel]: * La declaración IF en Excel verifica la condición y devuelve un valor específico si la condición es VERDADERA o devuelve otro valor específico si FALSO.
link: / formulas-and-functions-introduction-of-vlookup-function [Cómo usar la función VLOOKUP en Excel]: Esta es una de las funciones más utilizadas y populares de Excel que se usa para buscar valores de diferentes rangos y sábanas. link: / excel-formula-and-function-excel-sumif-function [Cómo usar la función SUMIF en Excel]: * Esta es otra función esencial del tablero. Esto le ayuda a resumir valores en condiciones específicas.
link: / tips-countif-in-microsoft-excel [Cómo usar la función CONTAR.SI en Excel]: * Contar valores con condiciones usando esta función asombrosa. No necesitas filtrar tus datos para contar valores específicos. La función Countif es esencial para preparar su tablero.