Cambiar el formato de celda a partir de la fecha número en Microsoft Excel
Para cambiar el formato de celda de fecha a número, convertimos el formato a formato general en Microsoft Excel.
Hay tres formas diferentes de cambiar el formato de fecha a número.
1 ^ st ^ Tecla de acceso directo 2 ^ nd ^ Formato de celdas 3 ^ rd ^ Botón de comando Tomemos un ejemplo y entendamos cómo podemos convertir el formato de celda de fecha a número o formato general.
Tenemos la fecha en la columna D. En la columna E aprenderemos a convertir el formato de celda de fecha a número mediante la tecla de método abreviado, en la columna F a través de Formato de celdas y en la Columna G a través del botón Comando.
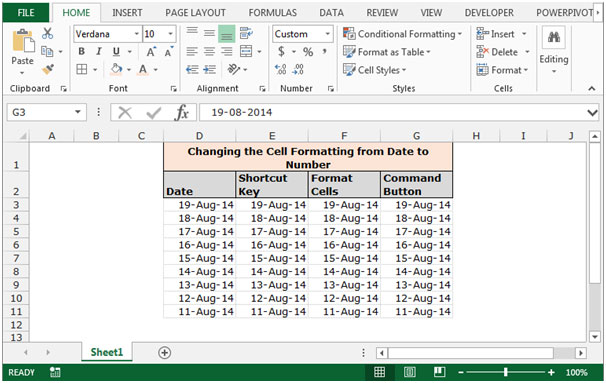
Para cambiar el formato de la celda usando la tecla de acceso directo
Siga los pasos que se indican a continuación: –
-
Seleccione el rango E3: E11.
Presione la tecla Ctrl + Shift + ~ * en su teclado.
-
El formato de las celdas se convertirá en números.
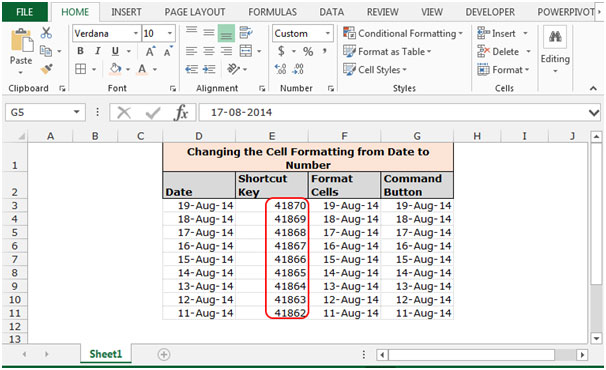
Para cambiar el formato de celda usando Formato de celdas
Siga los pasos que se indican a continuación: –
-
Seleccione el rango F3: F11 y presione la tecla Ctrl + 1 en su teclado.
-
Aparecerá un cuadro de diálogo de formato de celdas.
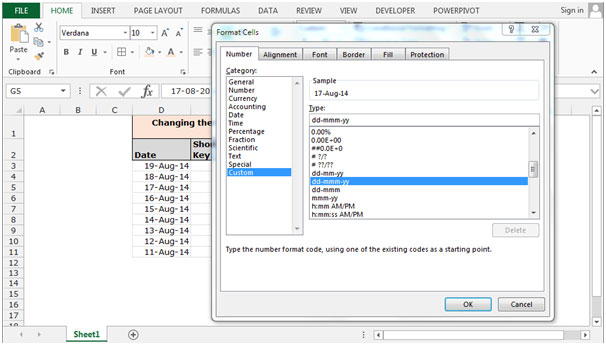
-
En la pestaña Número, haga clic en General.
-
Podemos ver el formato en la vista previa de muestra.
-
La función convertirá el formato en formato general.
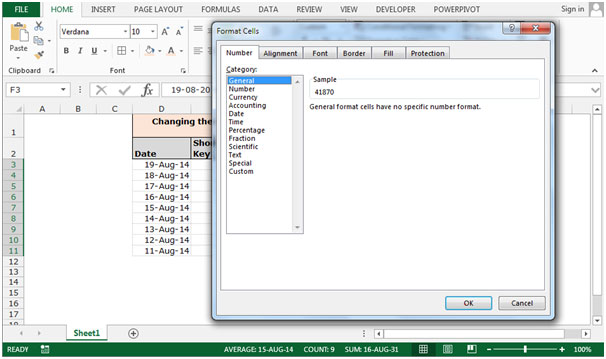
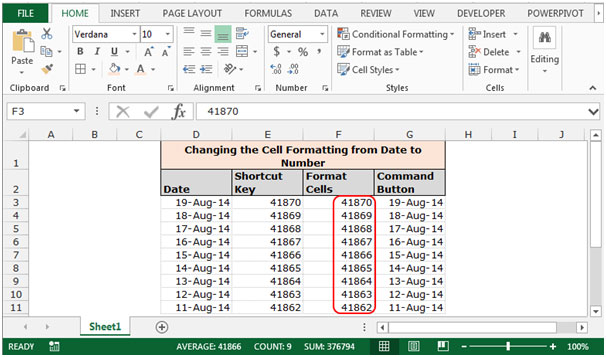
Para cambiar el formato de la celda usando el botón de comando
Siga los pasos que se indican a continuación: –
-
Seleccione el rango G3: G11.
-
Vaya a la pestaña Inicio, haga clic en General en el grupo Número.
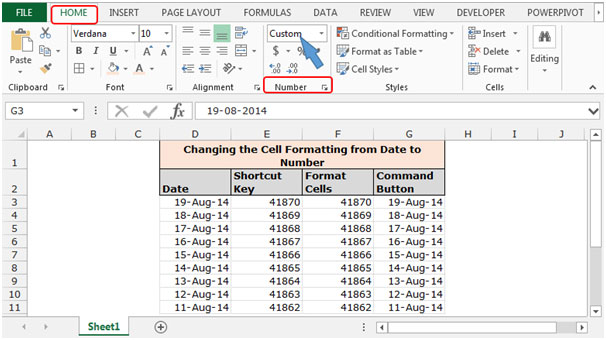
-
El formato de fecha se convertirá en formato general.
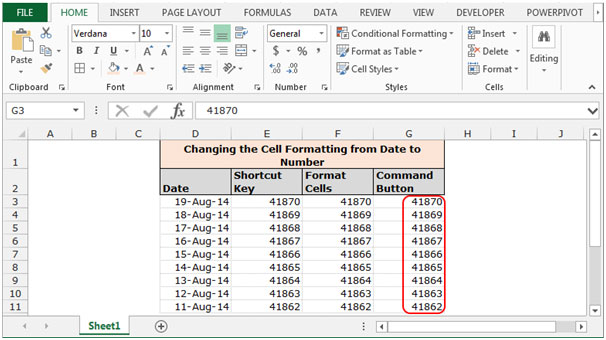
Estas son las formas en que podemos convertir el formato de celda de fecha a número en Microsoft Excel.
Si te gustaron nuestros blogs, compártelo con tus amigos en Facebook. Y también puedes seguirnos en Twitter y Facebook.
Nos encantaría saber de usted, háganos saber cómo podemos mejorar, complementar o innovar nuestro trabajo y hacerlo mejor para usted. Escríbanos a [email protected]