Cómo copiar el formato condicional en Excel
En este artículo, aprenderá a copiar formato condicional en Microsoft Excel. Esto le permitirá copiar las columnas resaltadas (resaltadas debido al formato condicional) de un rango a otro .
Tomemos un ejemplo: –
Tenemos datos de ventas en los que hemos resaltado las 10 principales ventas utilizando el formato condicional. Deseamos aplicar el mismo formato en un rango diferente.
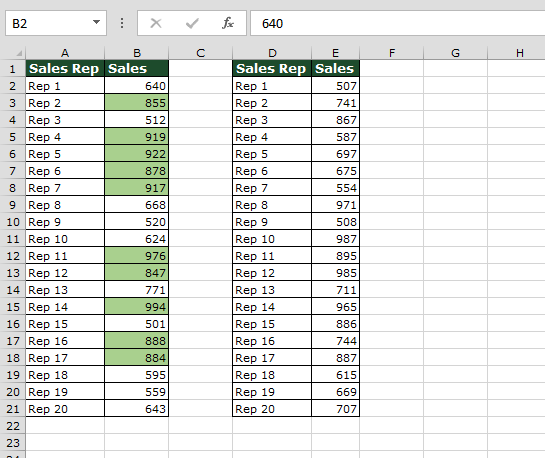
Siga los pasos que se indican a continuación: – * Seleccione el rango B2: B21
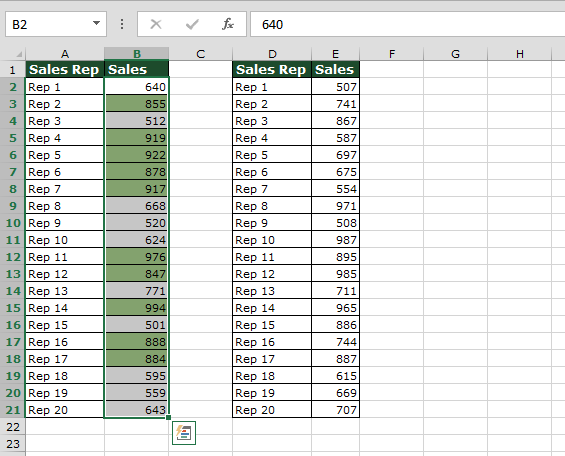
Vaya a la pestaña Inicio> Estilos> Formato condicional Haga clic en Formato condicional
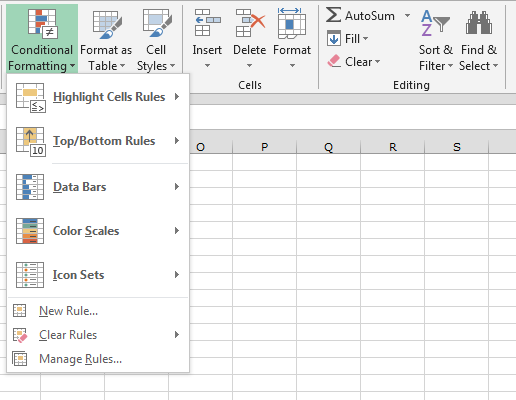
En la lista desplegable, haga clic en Administrar reglas. Haga clic en Editar
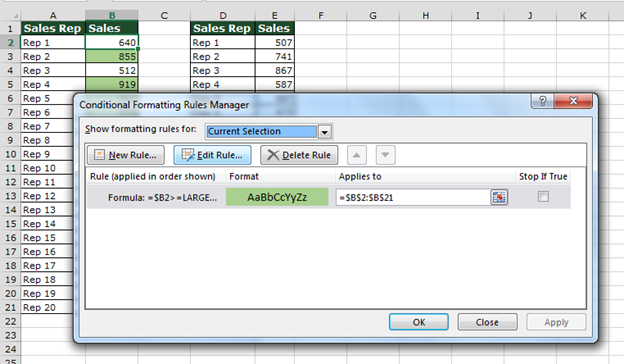
-
Copie la fórmula y haga clic en Aceptar
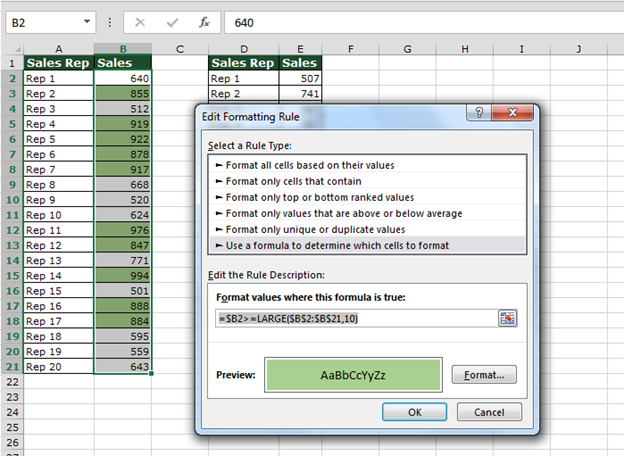
Pegue la fórmula en la hoja = $ E2> = GRANDE ($ E $ 2: $ E $ 21,10)
Ahora use Format Painter: – Seleccione el rango de los primeros datos Vaya a la pestaña Inicio> Format painter * Luego pegue en el segundo rango donde queremos aplicar el formato condicional
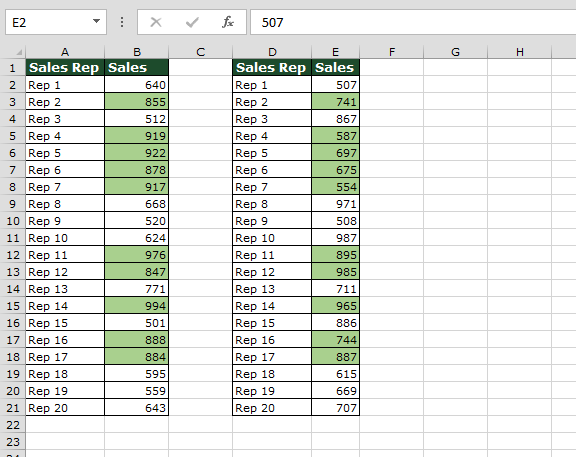
Las celdas se resaltarán, pero estas no son las 10 principales ventas Vaya a Formato condicional> Haga clic en Administrar regla * Aparecerá el cuadro de diálogo Administrar regla
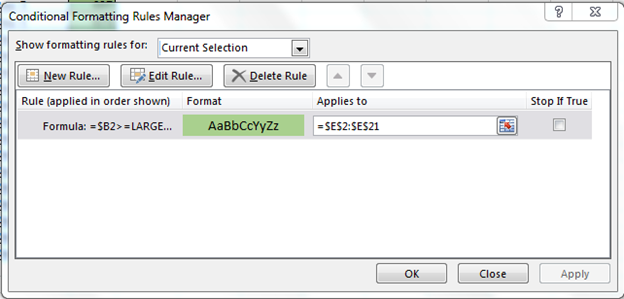
-
Haga clic en Editar regla
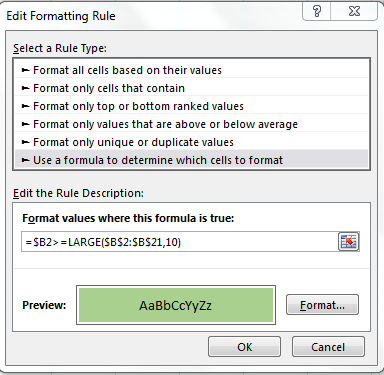
-
Cambiar fórmula: – = $ E2> = GRANDE ($ E $ 2: $ E $ 21,10)
-
Haga clic en Aceptar
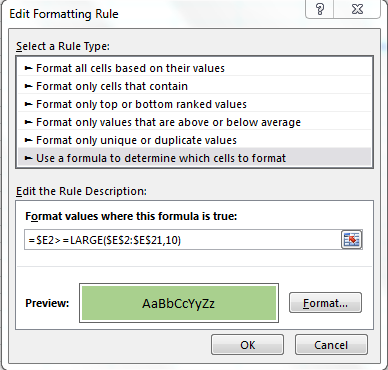
Haga clic en Aceptar Haga clic en Aplicar y haga clic en Aceptar
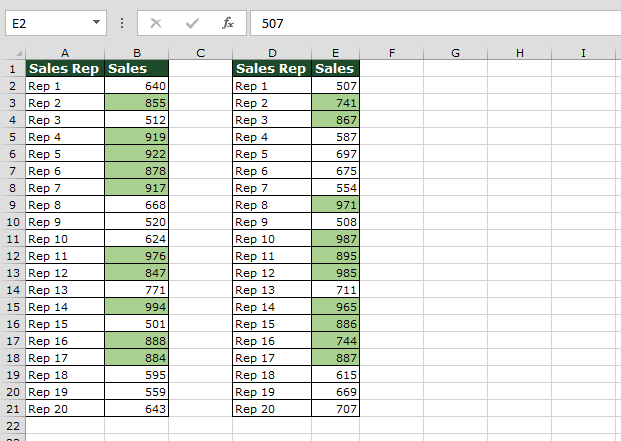
Las 10 ventas principales se resaltarán, de esta manera podemos copiar el formato condicional de un lugar a otro en Microsoft Excel.
Si te gustaron nuestros blogs, compártelo con tus amigos en Facebook. Y también puedes seguirnos en Twitter y Facebook.
Nos encantaría saber de usted, háganos saber cómo podemos mejorar, complementar o innovar nuestro trabajo y hacerlo mejor para usted. Escríbanos a [email protected]