Excel encoge para caber en la celda de texto
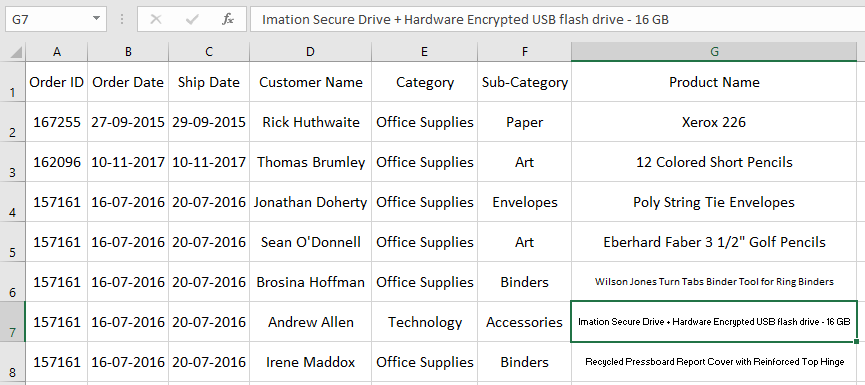
En este artículo, aprenderemos cómo usar la opción encoger para ajustar * para ajustar el texto en las celdas en Excel.
Escenario:
Siempre que trabajamos con datos, siempre los recibimos de manera desordenada.
Entonces, primero tenemos que limpiar los datos mediante la edición de celdas para que sean presentables.
Así que este artículo le ayuda a reducir los datos de texto largo en las celdas. A continuación se muestra la comprensión detallada de la opción de reducción a texto.
¿Cómo solucionar el problema?
Aquí seguiremos un proceso que lo ayudará a comprender cómo Excel interpreta los datos de texto largo en la celda. Por lo general, las celdas de Excel extienden el texto a la siguiente celda cuando la longitud de la cadena es mayor que la longitud de la celda. Pero si la celda adyacente está ocupada, entonces el texto excedido está oculto o la celda muestra #. Entonces, podemos seleccionar toda la columna y hacer doble clic en el lado derecho de la columna como se muestra a continuación.
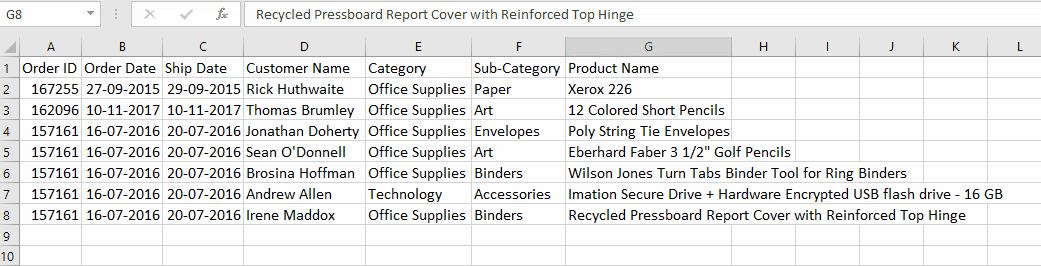
Aquí, en el gif anterior, muestra una tabla donde la longitud de la columna G se extiende hasta el límite de la cadena más larga de la columna. A continuación se muestra la comprensión detallada de la opción de encoger para ajustar y otras opciones utilizadas junto con esta opción.
Ejemplo:
Todos estos pueden ser confusos de entender. Así que tomemos una muestra de datos desordenados y limpiemos paso a paso y, por fin, comprenderá cómo una celda interpreta los datos en Excel.
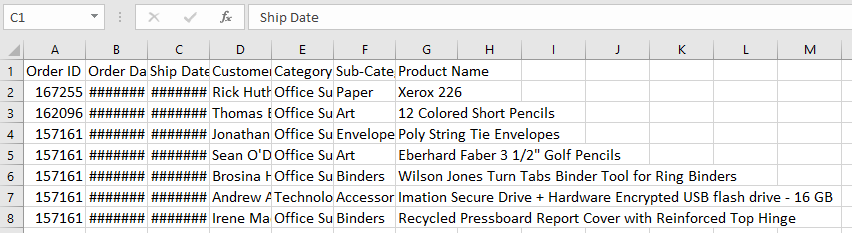
Aquí tenemos una muestra de datos de clientes que compraron productos en un hipermercado. Ahora el gerente quiere ver los datos para verificar los números, pero recibe estos datos. Los datos tienen algo de texto, algunos valores #. Entonces, para esto, seguiremos un proceso que se explica a continuación para limpiar los datos, incluida la opción de encoger para ajustar. Aquí, en el proceso, arreglaremos el tamaño de fila y columna de los datos.
Seleccione los datos y use la opción de alinear al centro para alinear todo el texto al centro vertical y horizontalmente.
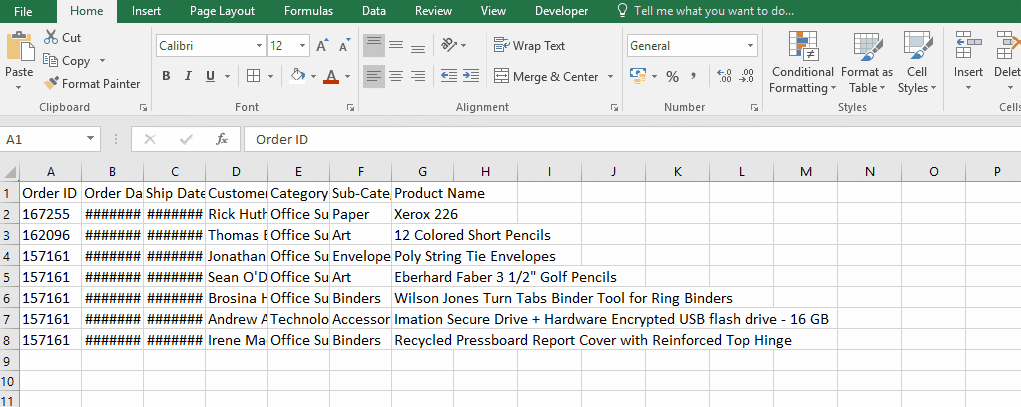
Ahora seleccionamos el triángulo pequeño en la parte superior izquierda de los datos y hacemos doble clic en el espacio de la columna y el espacio de la fila, que ajusta la longitud de la celda de acuerdo con la longitud más grande en una columna en particular, como se muestra a continuación.
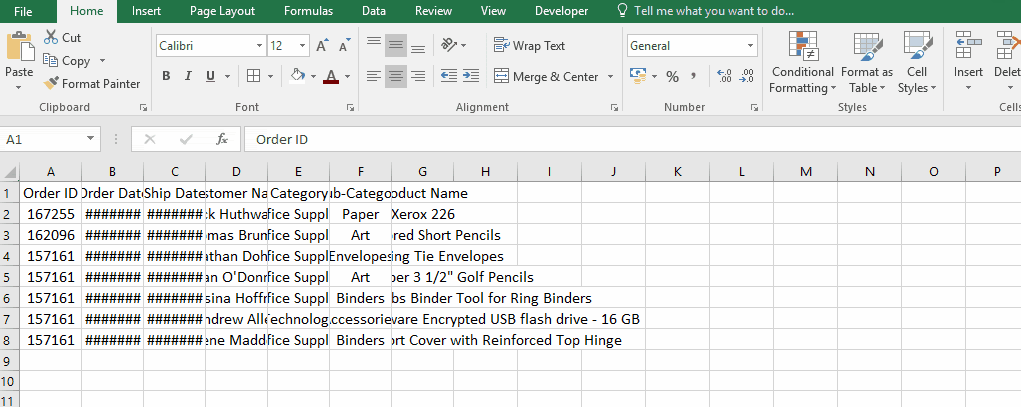
Como puede ver en el gif anterior, todos los valores son visibles y están alineados al centro. Ahora arreglamos una longitud promedio de todas las filas en los datos. Seleccione las filas de los números en el lado izquierdo y luego haga clic derecho → Altura de la fila * → fije la longitud a 30.
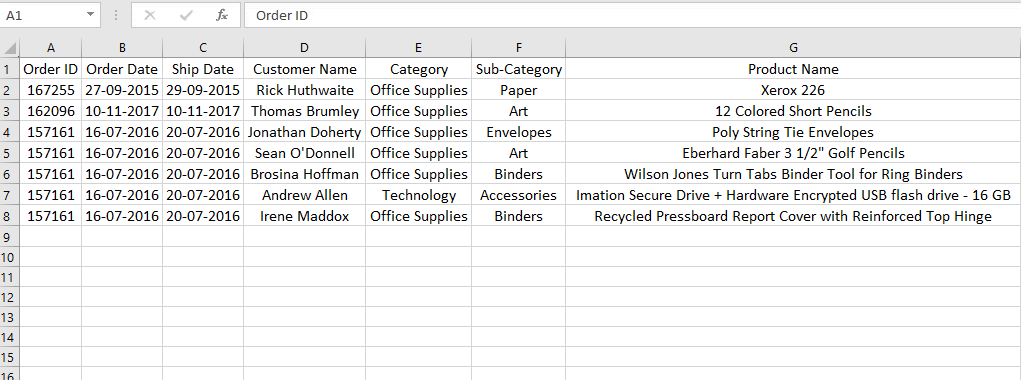
Como puede ver, la longitud de las filas se amplía. Siga el mismo proceso para las columnas requeridas solo como se muestra a continuación. Aquí la columna requerida en la columna G.
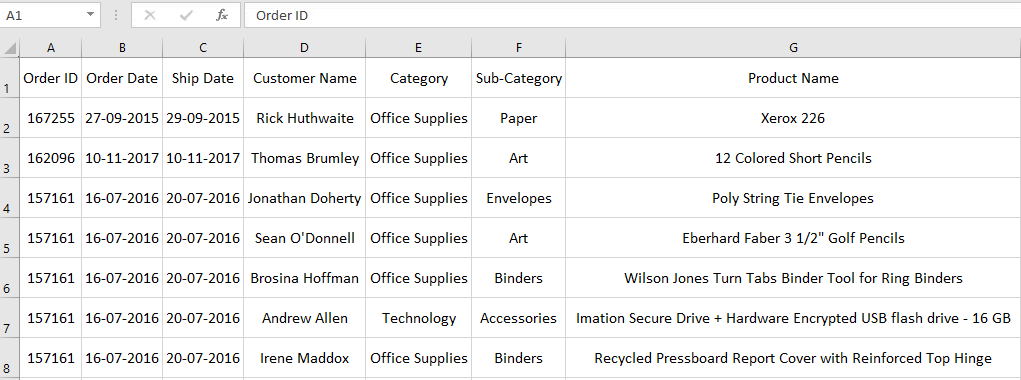
Ahora fijamos la longitud de las celdas. Ahora seleccionamos todos los datos nuevamente → clic derecho → seleccione Formato de celdas * de la lista desplegable como se muestra a continuación.

Aparece el cuadro de diálogo Formato de celda, ahora seleccione la pestaña Alineación. El cuadro aparecerá como se muestra a continuación.
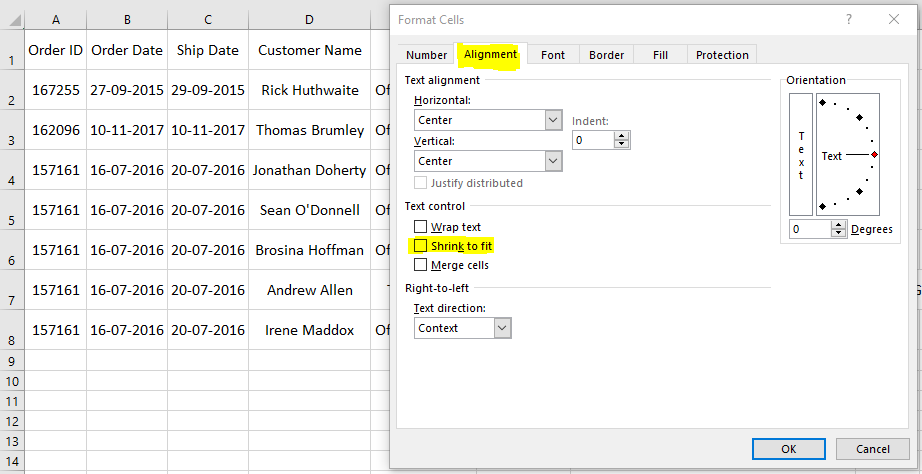
Seleccione la opción Reducir para ajustar *, si esta opción está deshabilitada.
Luego, primero anule la selección del texto ajustado y luego seleccione Reducir para ajustar * como se muestra a continuación.
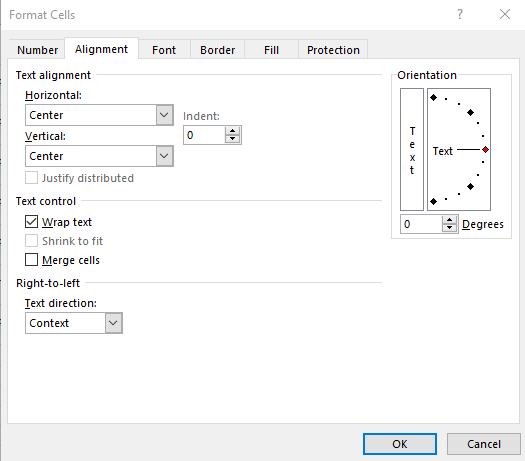
La tabla se mostrará como se muestra a continuación.
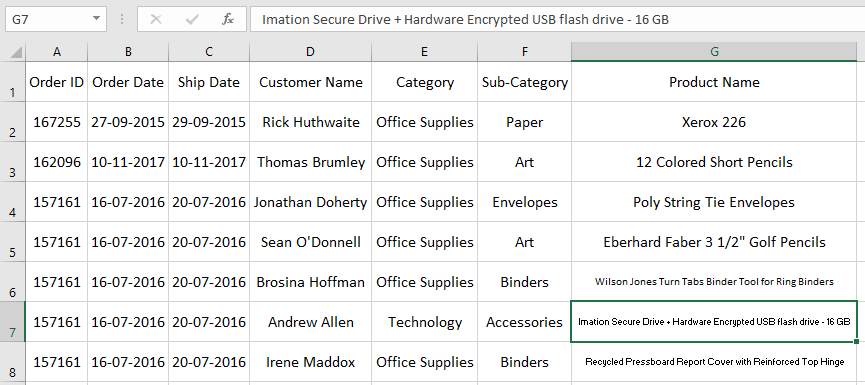
Como puede ver en la tabla de la imagen de arriba, los valores de texto más largos se encogen para ajustarse. A medida que edita el valor, la longitud del texto cambiará automáticamente. También puede usar la opción de ajustar texto * para ajustar cadenas en líneas en la misma celda como se explica a continuación.
Seleccione los datos y haga clic en ajustar texto en el cuadro de diálogo de celda de formato o en la opción ajustar texto en el panel frontal.
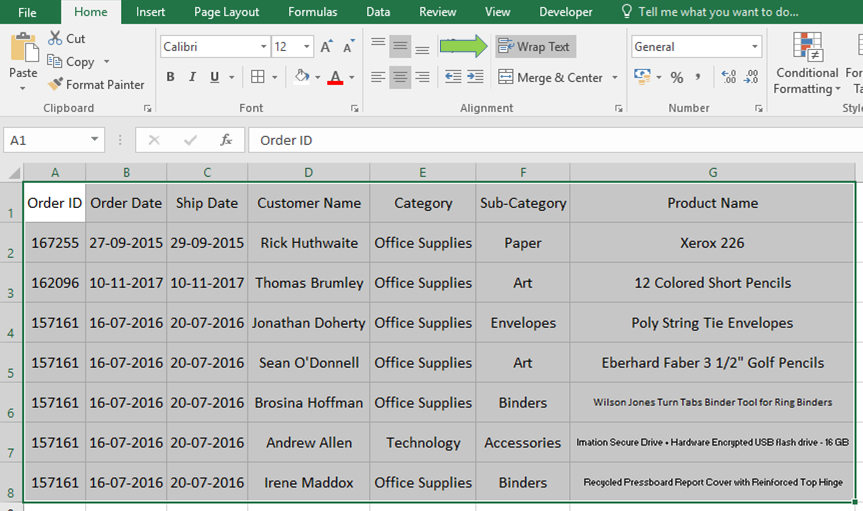
Ahora haga clic en la opción y los valores de la tabla se reducirán ajustando el texto en diferentes líneas como se muestra a continuación.
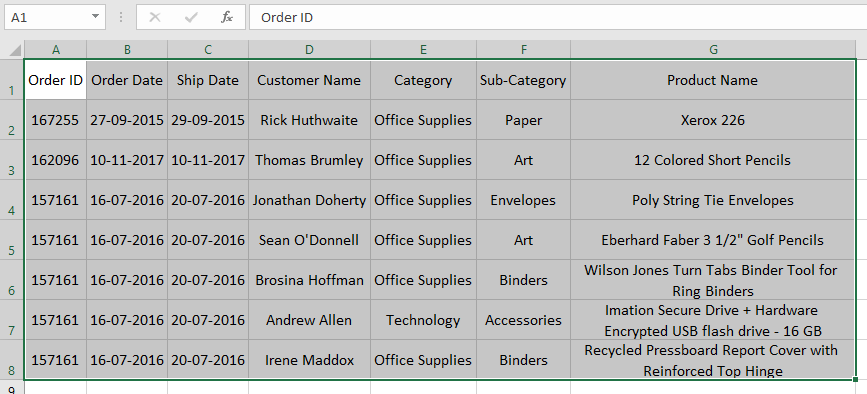
Ahora puede realizar estos pasos de cualquier manera, ya que no afecta ni edita ninguna celda. Este proceso se utiliza para reducir los valores en los datos variando el tamaño de fuente del valor o ajustando el texto en diferentes líneas.
Puede variar la longitud de la fila y la columna simplemente arrastrando el límite final a la longitud requerida.
Espero que este artículo sobre la opción Cómo encoger para ajustar el texto en la celda de Excel sea explicativo. Encuentre más artículos sobre fórmulas de texto aquí. Si te gustaron nuestros blogs, compártelo con tus amigos en Facebook. Y también puedes seguirnos en Twitter y Facebook. Nos encantaría saber de usted, háganos saber cómo podemos mejorar, complementar o innovar nuestro trabajo y hacerlo mejor para usted. Escríbanos a [email protected]
Artículos relacionados:
link: / keyboard-formula-shortcuts-50-excel-shortcuts-to-incrementa-su-productividad [50 accesos directos de Excel para aumentar su productividad]: Los atajos de Excel mejoran mucho la eficiencia del trabajo. Estos 50 atajos pueden aumentar su productividad excepcionalmente en Excel link: / excel-keyboard-shortcuts-excel-insert-row-shortcut [Excel Insert Row Shortcut]: Estos atajos lo ayudarán a insertar filas individuales y múltiples rápidamente.
link: / tips-shortcut-key-for-merge-and-center-in-microsoft-excel [Teclas de acceso directo de Excel para fusionar y centrar]: Este acceso directo Fusionar y Centrar lo ayuda a fusionar y separar celdas rápidamente.
link: / excel-text-replace-text-from-end-of-a-string-from-variable-position [Reemplazar texto desde el final de una cadena comenzando desde la posición variable]: * Para reemplazar el texto desde el final de la cadena, usamos la función REPLACE.
La función REPLACE usa la posición del texto en la cadena para reemplazar.
link: / excel-keyboard-shortcuts-selected-a-column-or-rows-using-keyboard-shortcuts [Cómo seleccionar toda la columna y fila usando atajos de teclado en Excel]
: * Seleccionar celdas es una función muy común en Excel. Use Ctrl Espacio para seleccionar columnas y Mayús + Espacio para seleccionar filas en Excel.
Artículos populares:
link: / tips-if-condition-in-excel [Cómo usar la función IF en Excel]: La declaración IF en Excel verifica la condición y devuelve un valor específico si la condición es VERDADERA o devuelve otro valor específico si es FALSO .
link: / formulas-and-functions-introduction-of-vlookup-function [Cómo usar la función VLOOKUP en Exceln]: Esta es una de las funciones más utilizadas y populares de Excel que se utiliza para buscar valores de diferentes rangos y sábanas. link: / tips-countif-in-microsoft-excel [Cómo usar la función CONTAR.SI en Excel]: Cuente valores con condiciones usando esta función asombrosa. No necesita filtrar sus datos para contar valores específicos. La función Countif es esencial para preparar su tablero.
link: / excel-formula-and-function-excel-sumif-function [Cómo usar la función SUMIF en Excel]: Esta es otra función esencial del tablero. Esto le ayuda a resumir valores en condiciones específicas.