Cómo combinar tablas de datos en Excel
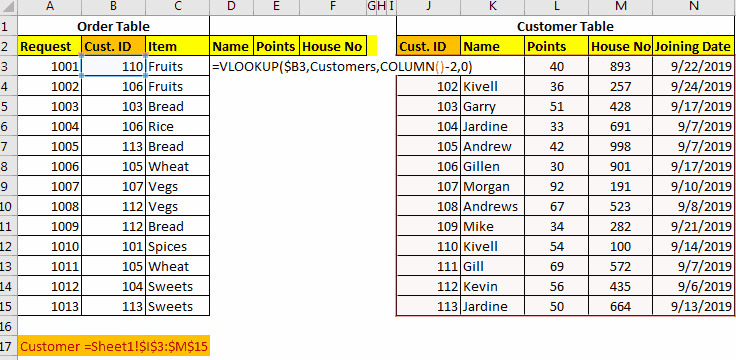
Una buena base de datos siempre está estructurada. Significa que diferentes entidades tienen diferentes tablas. Aunque, Excel no es una herramienta de base de datos, pero a menudo se usa para mantener pequeños fragmentos de datos.
Muchas veces tenemos la necesidad de combinar tablas para ver una relación y generar información útil.
En bases de datos como SQL, Oracle, Microsoft Access, etc., es fácil unir tablas mediante consultas sencillas. Pero en Excel no tenemos JOIN, pero aún podemos unir tablas en Excel. Usamos funciones de Excel para fusionar y unir tablas de datos. Quizás sea una combinación más personalizable que SQL. Veamos las técnicas de fusión de tablas de Excel.
Fusionar datos en Excel usando la función BUSCARV Para combinar datos en Excel, deberíamos tener al menos un factor / id común en ambas tablas, de modo que podamos usarlo como una relación y fusionar esas tablas.
Considere estas dos tablas a continuación. ¿Cómo podemos combinar estas tablas de datos en Excel?
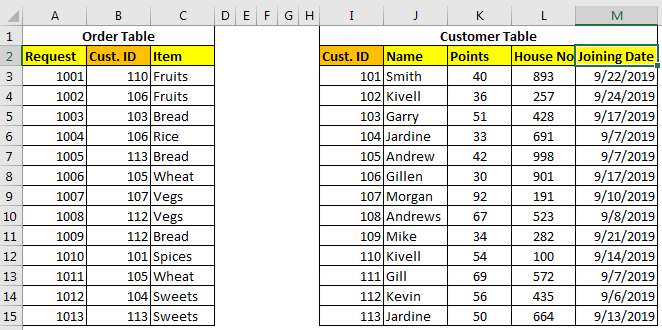
La tabla de pedidos tiene detalles de pedidos y la tabla de clientes contiene detalles de clientes. Necesitamos preparar una tabla que indique qué pedido pertenece a qué nombre de cliente, los puntos del cliente, el número de casa y su fecha de incorporación.
El ID común en ambas tablas es Cust.ID que se puede usar para fusionar tablas en Excel.
Hay tres métodos para fusionar tablas usando link: / fórmulas-and-functions-introduction-of-vlookup-function [VLOOKUP Function].
Recuperar cada columna con índice de columna
En este método, usaremos VLOOKUP simple para agregar estas tablas en una tabla. Entonces, para recuperar el nombre, escriba esta fórmula.
{vacío} [¡El cliente es Sheet1! $ I $ 3: $ M $ 15.]
=VLOOKUP(B3,Customers,2,0)
Para fusionar puntos en la tabla, escriba esta fórmula.
=VLOOKUP(B3,Customers,3,0)
Para fusionar el número de casa en la tabla, escriba esta fórmula.
=VLOOKUP(B3,Customers,4,0)

Aquí fusionamos dos tablas en Excel, cada columna una por una en la tabla.
Esto es útil cuando solo tiene unas pocas columnas para fusionar. Pero cuando tiene varias columnas para fusionar, esto puede ser una tarea agitada. Entonces, para fusionar varias tablas, tenemos diferentes enfoques.
Combinar tablas usando BUSCARV y `link: / lookup-and-reference-excel-column-function [Función COLUMN]. * Cuando desee recuperar múltiples columnas adyacentes, use esta fórmula.
=VLOOKUP(lookup_value,table_array,COLUMN()-n,0)
Aquí, la función COLUMNA simplemente devuelve los números de columna en los que se escribe la fórmula.
n es cualquier número que ajusta el número de columna en la matriz de la tabla. En nuestro ejemplo, la fórmula para la combinación de tablas será:
=VLOOKUP($B3,Customers,COLUMN()-2,0)
Una vez que escriba esta fórmula, no tendrá que volver a escribir la fórmula para otras columnas. Simplemente cópielo en todas las demás celdas y columnas.

Cómo funciona
¡Okay! En la primera columna, necesitamos un nombre, que es la segunda columna en la tabla de clientes.
Aquí el factor principal es COLUMNA () – 2. //Lookup-and-reference/excel-column-function.html[COLUMN function] `devuelve el número de columna de la celda actual. Estamos escribiendo la fórmula en D3, por lo tanto, obtendremos 4 de COLUMN (). Luego estamos restando 2, lo que hace 2. Por lo tanto, finalmente nuestra fórmula se simplifica a = BUSCARV ($ B3, Clientes, 2 *, 0).
Cuando copiamos esta fórmula en las columnas E, obtendremos la fórmula como = BUSCARV ($ B3, Clientes, 3 *, 0). Que recupera la tercera columna de la tabla de clientes.
Combinar tablas usando la función VLOOKUP-MATCH
Esta es mi forma favorita de fusionar tablas en Excel usando la función BUSCARV. En el ejemplo anterior, recuperamos la columna en serie. Pero, ¿y si tuviéramos que recuperar columnas aleatorias? En ese caso, las técnicas anteriores serán inútiles. La técnica VLOOKUP-MATCH utiliza encabezados de columna para combinar celdas. Esto también se llama link: / lookup-formulas-vlookup-with-dynamic-col-index [VLOOKUP con Dynamic Col Index].
Para nuestro ejemplo aquí, la fórmula será esta.
=VLOOKUP($B3,Customers,MATCH(D$2,$J$2:$N$2,0),0)
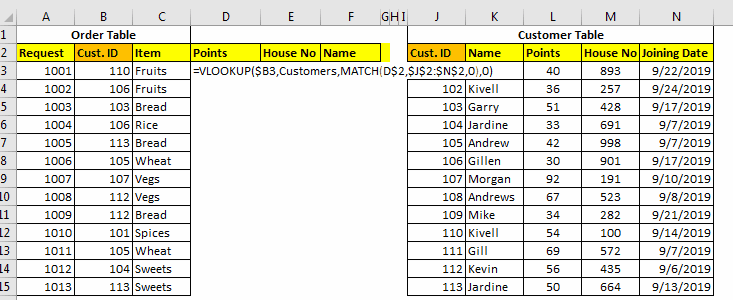
Aquí, simplemente estamos usando link: / lookup-formulas-excel-match-function [MATCH function] para obtener el número de columna apropiado. Esto se llama link: / lookup-formulas-vlookup-with-dynamic-col-index [Dynamic VLOOKUP.]
Usando INDEX-MATCH para combinar tablas en Excel
INDEX-MATCH es una herramienta de búsqueda muy poderosa y muchas veces se la conoce como una mejor función VLOOKUP. Puede usar esto para combinar dos o más tablas. Esto también le permitirá fusionar columnas desde la izquierda de la tabla.
Este fue un tutorial rápido sobre cómo combinar y unir tablas en Excel. Exploramos varias formas de fusionar dos o más tablas en excels. No dude en hacer preguntas sobre este artículo o cualquier otra consulta con respecto a Excel 2019, 2016, 2013 o 2010 en la sección de comentarios a continuación.
Artículos relacionados:
link: / tips-how-to-use-if-isna-and-vlookup-function-in-excel [IF, ISNA and VLOOKUP function in Excel]
link: / tips-excel-iferror-vlookup [Función IFERROR y VLOOKUP en Excel]
enlace: / buscar-fórmulas-recuperar-la-fila-completa-de-un-valor-coincidente [Cómo recuperar la fila completa de un valor coincidente en Excel]
-
Artículos populares:
===
link: / keyboard-formula-shortcuts-50-excel-shortcuts-to-aumentar-su-productividad [50 atajos de Excel para aumentar su productividad]: Acelere su tarea. Estos 50 atajos lo harán trabajar aún más rápido en Excel.
link: / formulas-and-functions-introduction-of-vlookup-function [Cómo usar la función VLOOKUP en Excel]: Esta es una de las funciones más utilizadas y populares de Excel que se usa para buscar valores de diferentes rangos y sábanas.
link: / tips-countif-in-microsoft-excel [Cómo usar la función CONTAR.SI en Excel]: Cuente valores con condiciones usando esta función asombrosa. No necesita filtrar sus datos para contar valores específicos. La función Countif es esencial para preparar su tablero.
link: / excel-formula-and-function-excel-sumif-function [Cómo usar la función SUMIF en Excel]: Esta es otra función esencial del tablero. Esto le ayuda a resumir valores en condiciones específicas. **