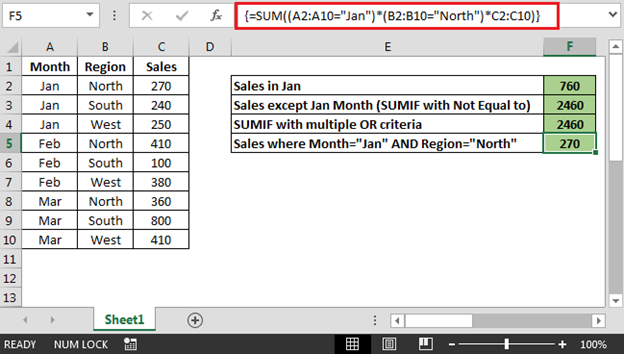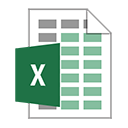Cómo Función Uso de cálculo SUMAR.SI en Excel
Como sugiere el nombre, la función SUMIF se usa en fórmulas de Excel para sumar los valores en un rango en una condición dada.
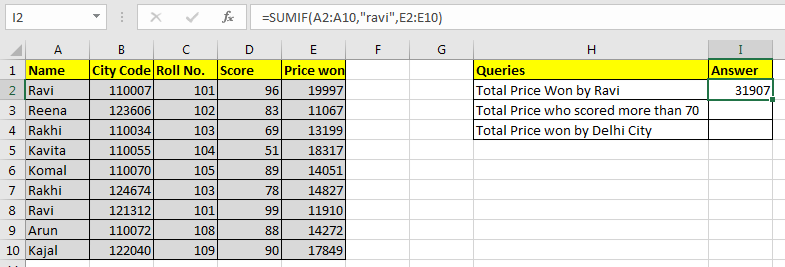
Fórmula genérica SUMIF de Excel:
=SUMIF(condition_range,condition,sum range)
Pasemos a un ejemplo. Pero teoría … ¡Ah! Lo cubriremos más tarde.
Use SUMIF para sumar valores en una condición Para este ejemplo, he preparado estos datos.
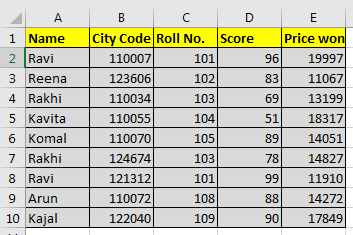
Basándonos en estos datos, debemos responder estas preguntas:
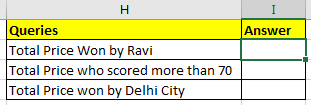
Comencemos con la primera pregunta.
SUMIF con condición de texto Necesitamos decir la suma del precio ganado por Ravi.
Entonces, nuestro rango de condiciones será el rango de nombres y eso es A2: A10. Nuestra condición es Ravi y el rango Sum es E2: E10.
Entonces en la celda I2 escribiremos:
=SUMIF(A2:A10,"ravi",E2:E10)
Tenga en cuenta que ravi está entre comillas dobles. Las condiciones del texto siempre se escriben entre comillas dobles. Este no es el caso de los números.
Tenga en cuenta que ravi está escrito en minúsculas. Dado que SUMIF no distingue entre mayúsculas y minúsculas, no importa.
La fórmula SUMIF anterior devolverá 31907 como se muestra en la imagen a continuación.
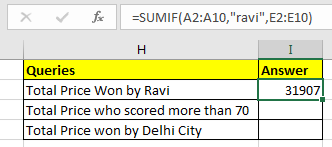
SUMIF con operadores lógicos Para la segunda pregunta, nuestro rango de condiciones será D2: D10. La condición es> 70 y el rango de suma es el mismo que antes.
=SUMIF(D2:D10,">70",E2:E10)
La fórmula SUMIF anterior devolverá 103973 como se muestra en la imagen a continuación.
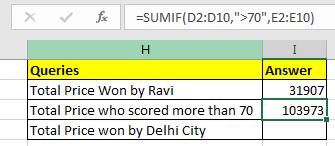
SUMIF con operadores comodín En la tercera pregunta, nuestra condición es Delhi. Pero no tenemos una columna de la ciudad. Hmmm… Entonces, ¿qué tenemos? ¡Ajá! Código de ciudad. Esto funcionará.
Sabemos que todos los códigos de ciudades de Delhi comienzan en 1100. Los códigos de ciudades tienen 6 dígitos. Entonces sabemos que son 1100 ??. «?» El operador se utiliza cuando conocemos el número de caracteres pero no sabemos el carácter. Como aquí sabemos que hay dos números más después del 1100. Pueden ser cualquier cosa, así que usamos “?”. Si no supiera la cantidad de caracteres, usaríamos «*».
Recuerde que los operadores de comodines solo funcionan con valores de texto. Por lo tanto, debe convertir el código de la ciudad en texto.
Puede concatenar números con “” para convertirlos en valor de texto.
(formula to convert number into text) = number & “” or =CONCATENATE(number,””)
Ahora en la celda I2 escribe esta fórmula
=SUMIF(B2:B10,"1100??",E2:E10)
Esto devolverá la suma del precio cuyo código de ciudad comienza con 1100.
En nuestro ejemplo es 79836.
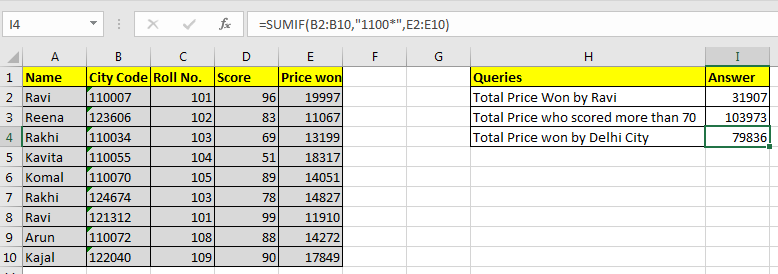
Notas profesionales:
Si su rango de suma y rango de condición son los mismos, puede omitir la variable rango_suma en la función SUMIF. = SUMIF (E2: E10, «> 15000») y = SUMIF (E2: E10, «> 15000», E2: E10) * producirán el mismo resultado, 56163.
-
Los valores de texto están encapsulados entre comillas dobles, pero los números no.
SUMIF (C2: C10,103, E2: E10) esto funcionará bien y devolverá 28026.
Sin embargo, al trabajar con operadores lógicos, debe utilizar comillas dobles. Como nuestro ejemplo = SUMIF (D2: D10, «> 70», E2: E10) * Solo puede verificar una condición. Para múltiples condiciones usamos la función SUMIFS en Excel.
Pregunta: Tengo datos de ventas que contienen el valor de Mes, Región y Ventas. Ahora, lo que quiero en Excel es calcular lo siguiente:
Ventas en un mes específico para todas las regiones Ventas totales excepto un mes en particular * Ventas para un mes y región específicos A continuación se muestra la instantánea de los datos:
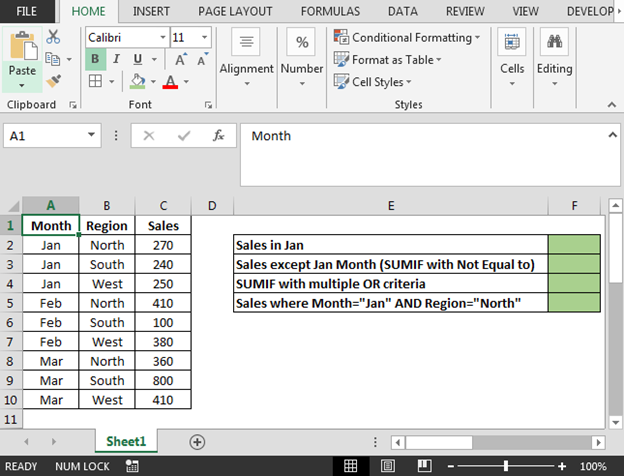
-
Calcular las ventas en un mes de enero para todas las regiones; la fórmula en la celda F2 es
* = SUMIF (A2: A10, «Ene», C2: C10)
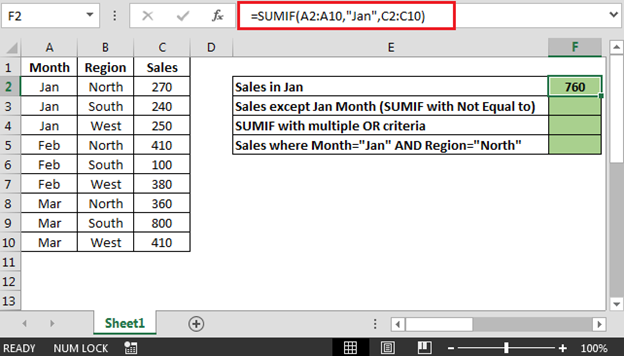
-
Para obtener las ventas totales excepto un mes de enero, es decir, podemos usar SUMIF que no sea igual al signo (<>) la fórmula en la celda F3 es
* = SUMIF (A2: A10, «<> Enero», C2: C10)
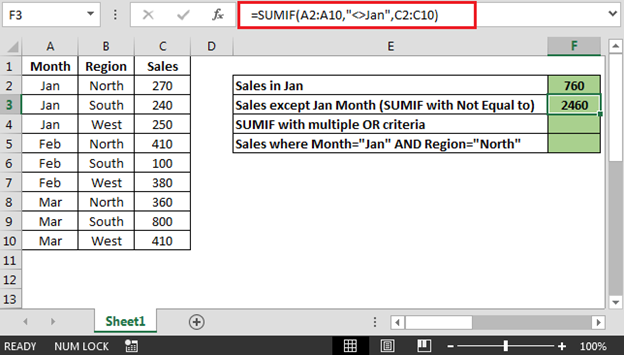
-
Para obtener Ventas Totales usando criterios OR; la fórmula en la celda F4 es
* = SUMIF (A2: A10, «Feb», C2: C10) + SUMIF (A2: A10, «Mar», C2: C10)
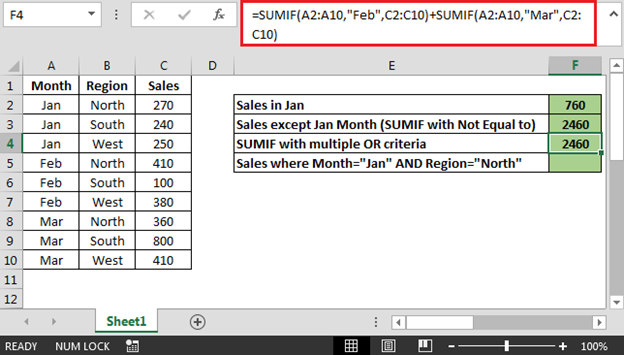
-
Para obtener Ventas para un mes y región específicos; la fórmula en la celda F5 es
\ {= SUM ((A2: A10 = «Ene») (B2: B10 = «Norte») * C2: C10)}
Nota: esta es una fórmula de matriz. Use las teclas CTRL + MAYÚS + ENTRAR juntas