Cómo editar una lista desplegable en Microsoft Excel
En este artículo, aprenderemos cómo editar la opción desplegable en las celdas.
La validación de datos es una función de Excel 2016 cuyo propósito es restringir lo que los usuarios pueden ingresar en una celda. Es esencial crear listas desplegables o cuadros combinados que contengan opciones predefinidas que limiten los errores del usuario y permitan una entrada de datos más consistente.
En este artículo, aprenderemos cómo editar la lista desplegable en Excel. Para hacer esto, usaremos el Administrador de nombres y Validación de datos. Entendamos esto tomando un ejemplo.
Tenemos algunas listas aquí como se muestra a continuación.
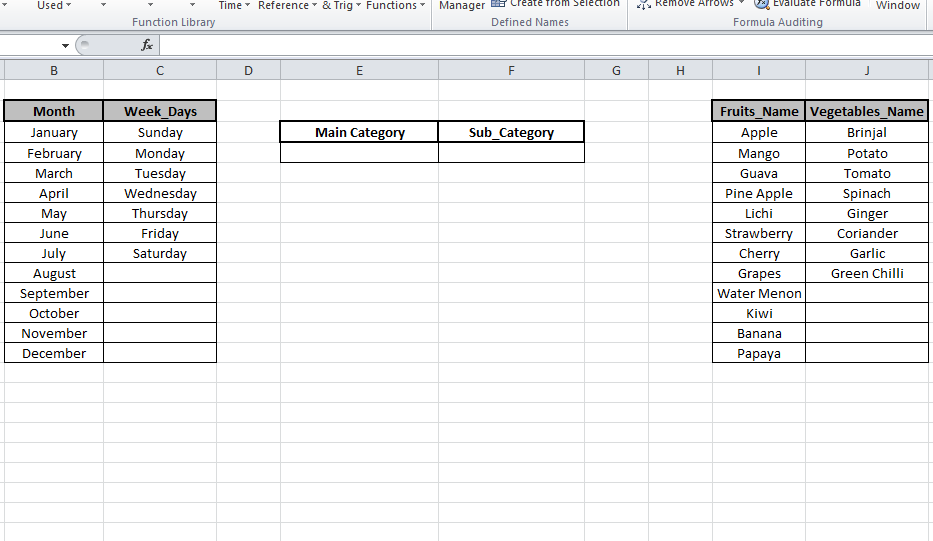
Primero, necesitamos crear una lista desplegable para la Categoría principal y luego procederemos a Sub_Categoría.
Seleccione Fórmula> Administrador de nombres en Nombres definidos O use el atajo Ctrl F3 para abrir el Administrador de nombres, donde mantendremos listas de la matriz con sus nombres para que podamos llamarlos por su nombre cuando sea necesario.
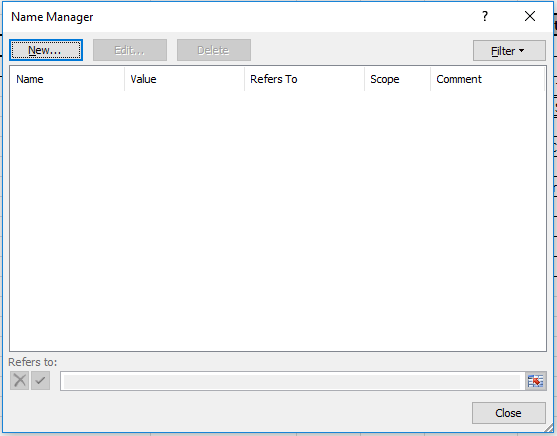
Haga clic en Nuevo para crear. Aquí el nombre será el mes y en la opción Se refiere a ingrese la lista debajo del mes como se muestra a continuación.
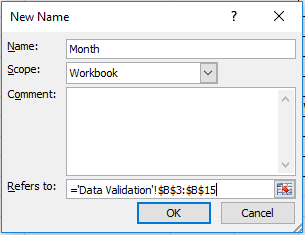
Lo mismo haremos para Week_Days y se mostrará como
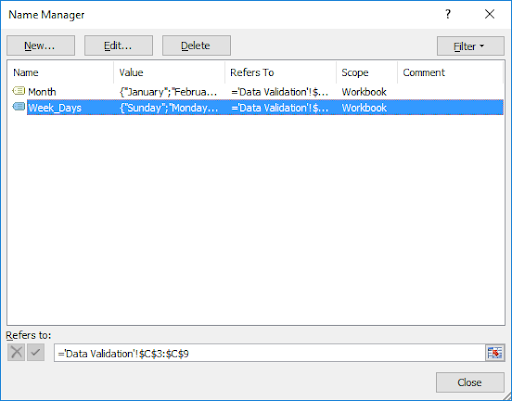
Haga clic en Cerrar y ahora seleccione la celda donde necesitamos agregar la lista desplegable.
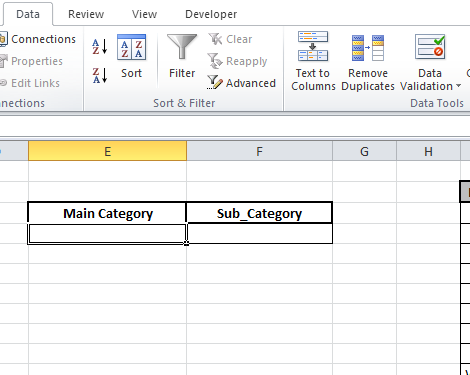
Luego, haga clic en Validación de datos en la barra de datos. Elija la opción de lista Permitir y seleccione las celdas para los nombres de las categorías principales que en este caso están en las celdas B2 y C2 “Mes” y “Días_semana”
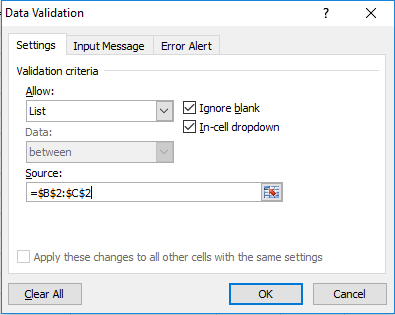
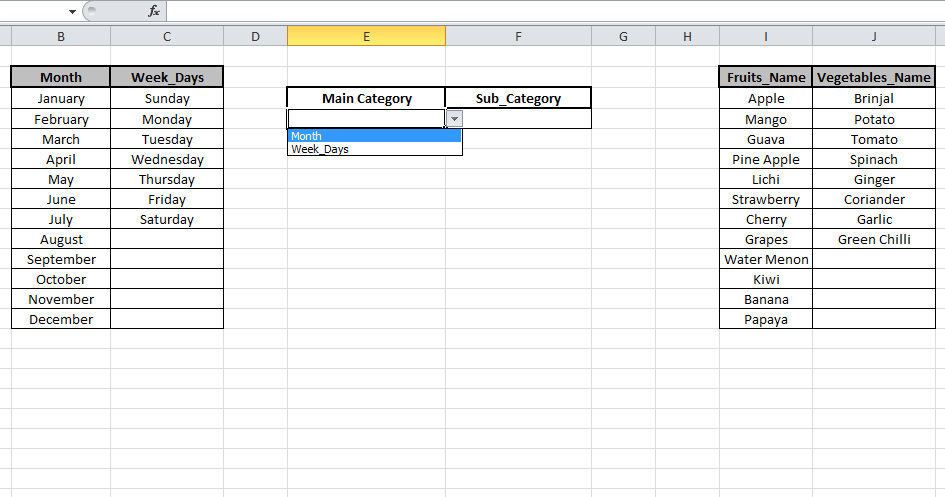
Como podemos ver, se crea una lista desplegable que le pide al usuario que elija entre la opción dada.
Ahora seleccione la celda en Sub_Category y simplemente escriba la fórmula en Validación de datos y haga clic en Aceptar.
Fórmula:
|
=INDIRECT(E4) |
===
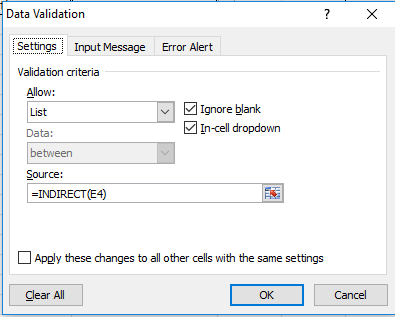
El resultado se muestra así
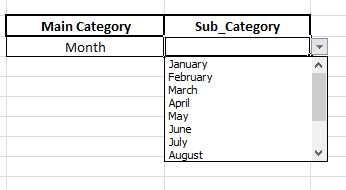
Si no quiero Month y Week_Days. En cambio, quiero Fruits_Name y vegetables_Name. Solo necesitamos editar nuestra lista de Administrador de nombres.
Presione Ctrl + F3 para abrir el Administrador de nombres y eliminar la lista ya insertada y agregar nuevas listas, es decir, Fruits_Name y Vegetables_Name.
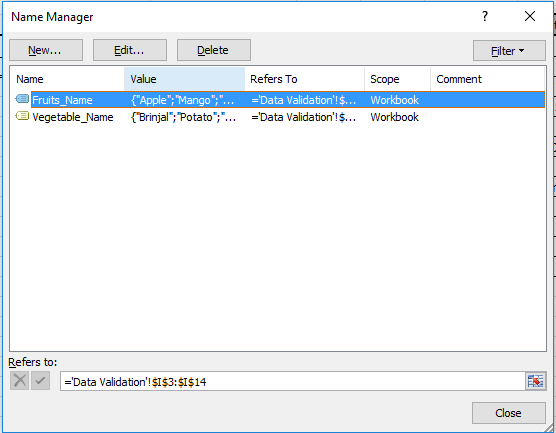
En lugar de la celda Month y Week_Days, insertaremos Fruits_Name y Vegetables_Name en Validación de datos y haga clic en Aceptar. Ahora seleccione la celda debajo de Sub_category como se muestra en la instantánea a continuación.
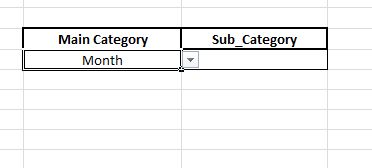
En lugar de las celdas Month y Week_Days, usaremos Fruits_Name y Vegetables_Name en Validación de datos y haremos clic en Aceptar
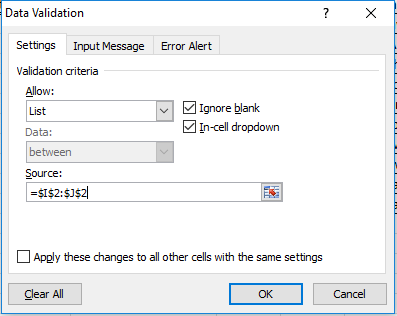
Como puede ver, la nueva lista se agrega aquí.
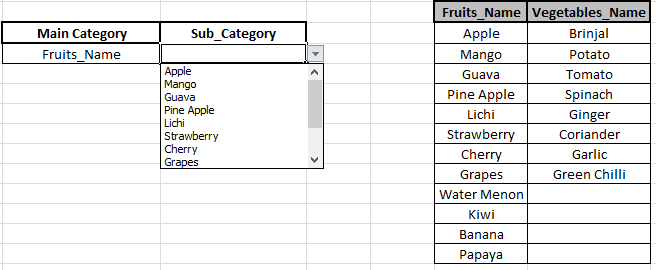
Esta es la forma en que podemos editar en la lista desplegable y cambiar la selección de la lista.
A continuación puede encontrar más ejemplos: –
link: / tips-how-to-create-drop-down-lists-in-excel-sheet [¿Cómo crear una lista desplegable en Excel?]
link: / tips-how-to-delete-drop-down-list [¿Cómo eliminar la lista desplegable en Excel?]
link: / tips-create-drop-down-list-in-excel-with-color [¿Cómo aplicar el formato condicional en la lista desplegable en Excel?]
link: / tips-excel -pendent-drop-down-list [¿Cómo crear una lista desplegable dependiente en Excel?]
link: / tips-how-to-create-multiple-dropdown-list-without-repeition-using-named-ranges-in-excel [¿Cómo crear múltiples listas desplegables sin repetición usando rangos con nombre en Excel?]
Si te gustaron nuestros blogs, compártelo con tus amigos en Facebook. Y también puedes seguirnos en Twitter y Facebook.
Nos encantaría saber de usted, háganos saber cómo podemos mejorar, complementar o innovar nuestro trabajo y hacerlo mejor para usted. Escríbanos a [email protected]
Artículos populares:
link: / keyboard-formula-shortcuts-50-excel-shortcuts-to-incrementa-your-productividad [50 Excel Shortcut to Increase Your Productivity]
link: / formulas-and-functions-introduction-of-vlookup-function [Cómo usar la función VLOOKUP en Excel]
link: / tips-countif-in-microsoft-excel [Cómo usar la función COUNTIF en Excel 2016]
link: / excel-formula-and-function-excel-sumif-function [Cómo usar la función SUMIF en Excel]