Teclas de función de acceso directo de Microsoft Excel En
En este artículo aprenderá sobre: La importancia de las teclas de función en MS-Excel Teclas de función en combinación con las teclas modificadoras (Ctrl, Alt, Shift ) * Aportes clave Las teclas de función actúan como fórmulas predefinidas en MS-Excel. Estos son atajos fáciles, que facilitan el uso de MS-Excel .
_ Dato curioso: _ Antes de 1984, solo se usaban 10 teclas de función (F1 a F10). Más tarde, se agregaron dos más y ahora tenemos 12 teclas de función.
Hagamos un breve recorrido por el significado de cada tecla de función y su uso.
Tecla F1:
|
Function key |
Usage |
|
F1 |
“F1” is used for opening “Excel Help”. As you click on F1 key the excel help will get displayed. Here, you can ask the question / query in the search box & inbuilt excel help will help you with the related articles. |
|
Alt+F1 |
If you use “Alt and F1” Keys together then it will insert a new chart in excel workbook. Excel will open the default chart, this can be customize as per user requirement to open column chart, bar chart or any other chart by default. |
|
Ctrl + F1 |
To minimize or maximize the ribbon of excel we can use “Ctrl & F1” keys together. After minimizing the ribbon only tab names will get displayed on the ribbon. |
|
Alt + Shift + F1 |
Pressing Alt + Shift + F1 keys together will insert a new worksheet into the active workbook in which you are currently working. |
|
Ctrl + Shift + F1 |
It will hide ribbon & their commands. This will maximize excel window if it is restore mode. |
===
a) F1
Presione la tecla F1 en el teclado. Aparecerá el cuadro de diálogo de ayuda de Excel, donde podemos recibir ayuda con respecto a cualquier consulta de Excel * Consulte el ejemplo
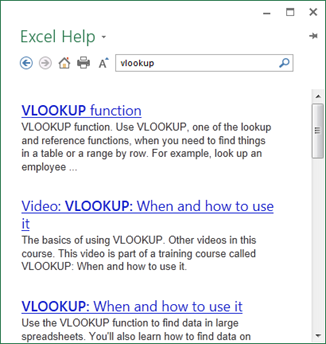
b) Alt + F1
Seleccione los datos para los que queremos insertar el gráfico Presione la tecla Alt + F1 * El gráfico de columnas se creará en la misma hoja
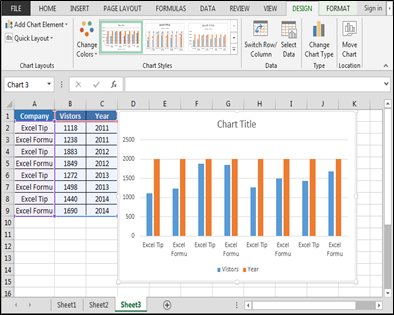
c) Ctrl + F1
Presione la tecla Ctrl + F1 Los comandos se ocultarán de la cinta y solo las pestañas principales serán visibles

d) Alt + Shift + F1 Presione la tecla Alt + Shift + F1 Se insertará una nueva hoja de trabajo
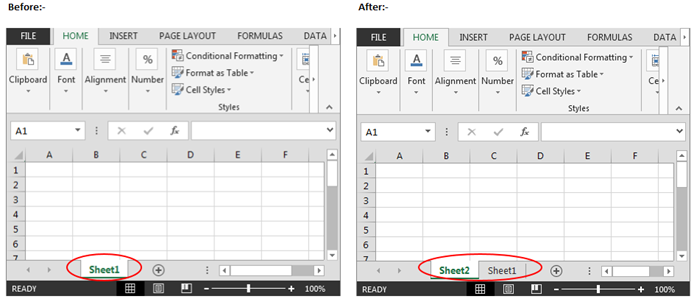
e) Ctrl + Shift + F1: – A continuación se muestran los pasos para usar Ctrl + Shift + F1 Abrir la hoja de trabajo Presione la tecla Ctrl + Shift + F1 * Las pestañas y los comandos se ocultarán de la cinta
Antes: –

Después: –

Tecla F2:
|
Function key |
Usage |
|
F2 |
To Edit in the cell we use F2 keys |
|
Alt+F2 |
If you press “Alt + F2” keys together the “Save As” dialog box will get open for saving the excel file. |
|
Ctrl + F2 |
Pressing CTRL + F2 keys will open Print options |
|
Shift + F2 |
Using Shift + F2 keys together will insert comment in the active cell. You can also edit the existing comment by pressing Shift F2 keys for selected cell. |
|
Alt + Shift + F2 |
“Alt + Shift + F2” will save the active workbook, if not saved yet then it will open Save as dialog box. |
|
Alt + Ctrl + Shift + F2 |
These keys will open the print option; same as “Ctrl + F2” keys. |
a) F2: En la celda A1, podemos hacer cambios directamente en el texto presionando la tecla F2.
Celda seleccionada: –

Celda editada: –

Además, si desea restringir la edición directamente en las celdas, siga los pasos a continuación: – Haga clic en el menú Archivo, seleccione Opciones> seleccione Avanzado * En la Opción avanzada, si desea evitar que el usuario edite directamente en la celda de Excel, puede desmarcar de la marca de verificación (Permitir editar directamente en las celdas) y si desea permitir la edición de la celda directamente, asegúrese de que la marca de verificación esté marcada
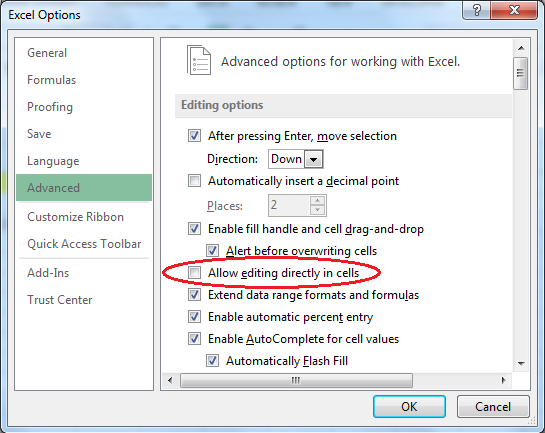
Nota: – La tecla F2 se puede utilizar en la barra de fórmulas también para editar el contenido, si la edición se detiene directamente.
b) Alt + F2:
Si desea guardar como su documento, presione la tecla Alt + F2 Se abrirá el cuadro de diálogo Guardar como * Luego puede guardar el archivo donde sea necesario
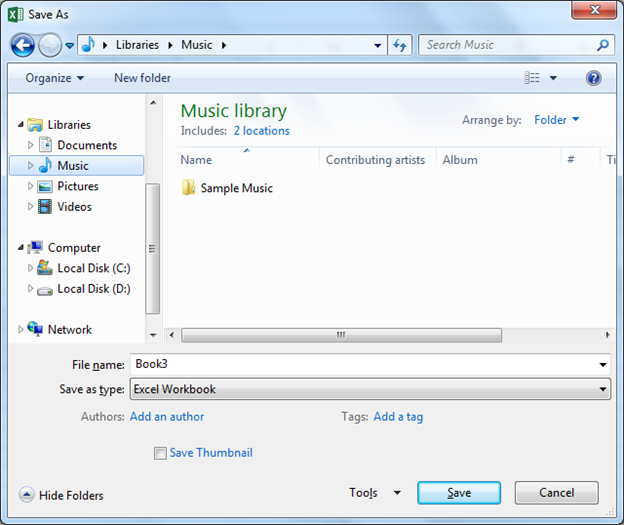
c) Ctrl + F2
Si desea imprimir un documento, presione Ctrl + F2. Aparecerá la opción Imprimir * Donde puede establecer todos los criterios de acuerdo con el requisito
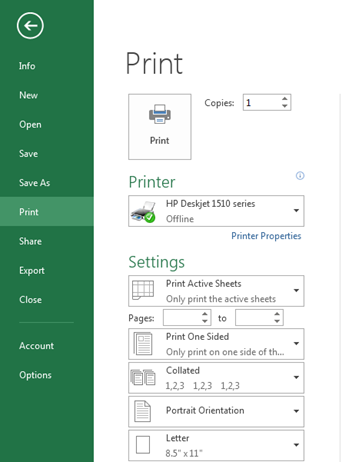
d) Mayús + F2
Seleccione la celda donde desea insertar el comentario Presione la tecla Shift + F2 * Ahora puede ingresar el comentario en el cuadro
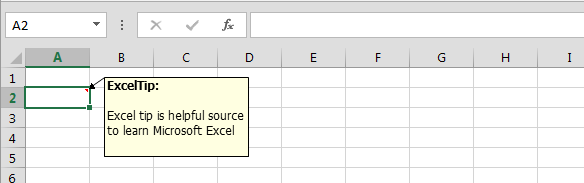
e) Alt + Mayús + F2
Si aún no ha guardado el libro de trabajo, al presionar esta tecla, el cuadro de diálogo «Guardar como» abrirá Guardar el archivo en el lugar deseado
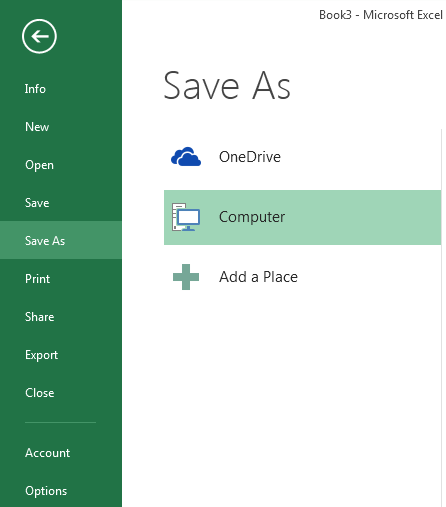
f) Alt + Ctrl + Mayús + F2
Esta tecla también se usa para la opción de impresión En la hoja de trabajo presione las teclas Alt + Ctrl + Shift + F2 Aparecerá la opción Imprimir Donde puede establecer todos los criterios de acuerdo con el requisito
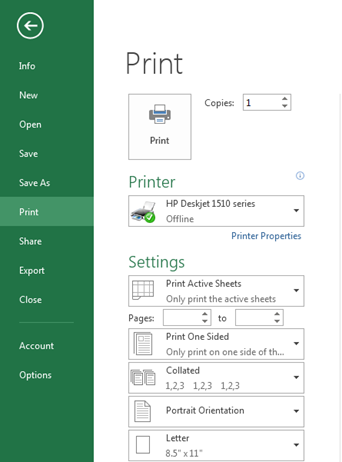
Tecla F3:
|
Function key |
Usage |
|
F3 |
“F3” key will help you to paste name of the list that are already created. F3 will not work if there is no such defined named range. |
|
Ctrl + F3 |
Pressing “Ctrl + F3” keys together will open “Name Manager” dialog box refer below screenshot. |
|
Shift + F3 |
“Shift + F3” keys will open Insert function window which you can insert any function of your choice. |
|
Ctrl + Shift + F3 |
This will open the Create Names from Selection window & are used to create names from row or column labels. You can create names for the selected cells from 4 options i.e. from Top row, Left column, Bottom row or Right column. The creation of named range depends on user. |
a) F3: En la hoja de Excel presione la tecla F3 * Podemos pegar el nombre de la lista que ya está creada
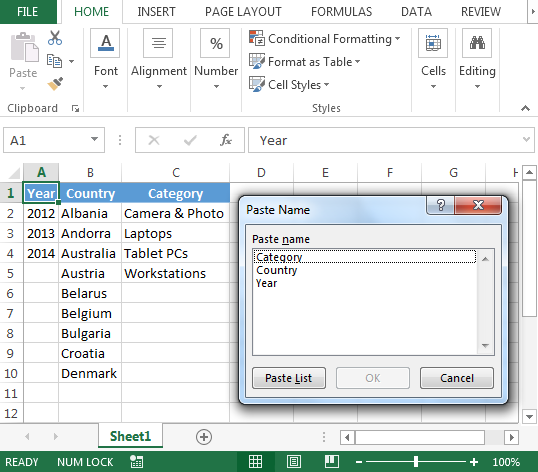
Nota: – F3 no funcionará si no existe tal rango con nombre definido
b) Ctrl + F3
-
Aparece el cuadro de diálogo Administrador de nombres
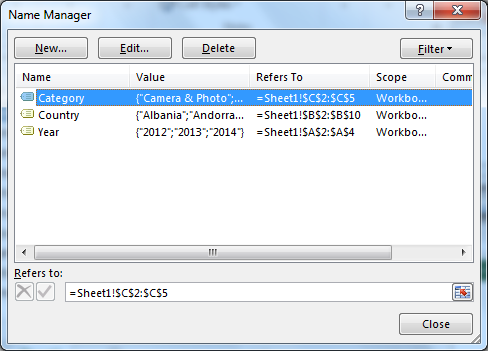
c) Mayús + F3:
Si desea insertar una función, presione la tecla Shift + F3. Aparecerá el cuadro de diálogo Insertar función
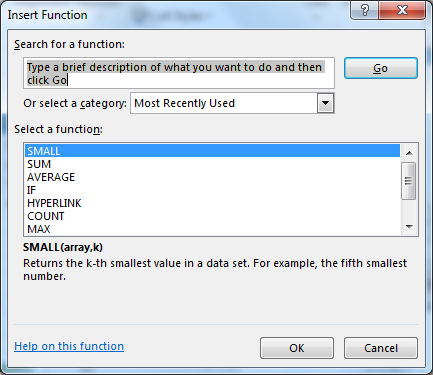
d) Ctrl + Shift + F3
Seleccione el rango para el que desea crear el nombre Presione la tecla Ctrl + Shift + F3 * Se abrirá la ventana Crear nombres a partir de selección
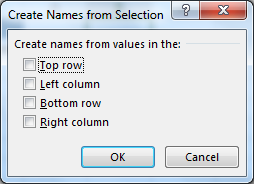
Tecla F4:
|
Function key |
Usage |
|
F4 |
“F4” key has two different functionalities: – 1st is References (absolute, relative & mixed reference) & 2nd is It repeats the last performed action. Though same can be achieved by using CTRL + Y keys |
|
Alt+F4 |
Using “Alt + F4” keys will display save changes dialog box allowing you to save & then close or may be closing the file without saving or selecting Cancel key to do nothing. |
|
Ctrl + F4 |
With “Ctrl & F4” keys you can close the current open workbook. It is similar to Close Window button on upper right corner of the window. |
|
Shift + F4 |
With “Shift + F4” keys work similar to CTRL + F command. |
|
Alt + Shift + F4 |
“Alt + Shift + F4” keys will work same as “Alt F4” keys i.e. close the active excel file & thereby closing all excel workbooks. |
|
Ctrl + Shift + F4 |
“Ctrl + Shift + F4” is similar to “Shift + F4” the difference is the earlier will from right to left. It will search the text or value or any character from right to left direction. |
|
Alt + Ctrl + F4 |
“Alt + Ctrl + F4” keys work similar to “Alt + F4” keys thereby closing all the open excel files. |
|
Alt + Ctrl + Shift + F4 |
“Alt + Ctrl + Shift + F4” keys closes all open excels i.e. these work similar to “Alt + F4” keys. |
a) F4: Podemos usar la tecla F4 de dos formas diferentes, a continuación se muestran los pasos para usar la tecla F4 como referencia:
En Excel hemos ingresado la fórmula y las referencias que queremos que sean absolutas Editar en la celda de fórmula Seleccionar las referencias de fórmula que queremos congelar Y luego presionar la tecla F4
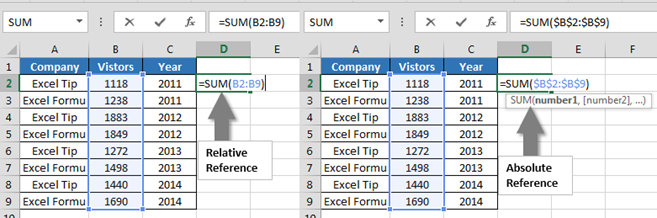
Nota: También repite la última acción realizada. Aunque se puede lograr lo mismo usando las teclas CTRL + Y, por ejemplo: si ha puesto en negrita la celda en toda la fila como última acción y desea poner en negrita otra fila, puede usar la tecla F4 para repetir el último paso.
b) Alt + F4: Usamos la tecla Alt + F4 para cerrar el archivo, a continuación se detallan los pasos para usarlo: – * Presione la tecla Alt + F4.
-
Aparecerá un cuadro de mensaje de confirmación antes de cerrar el documento.
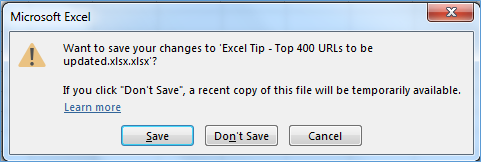
Nota: – El archivo se puede cerrar sin guardar o seleccionar la tecla Cancelar para no hacer nada.
c) Ctrl + F4: Usamos la tecla Ctrl + F4 para cerrar el archivo:
Presione la tecla Ctrl + F4 El cuadro de diálogo aparecerá para confirmación antes de cerrar el documento
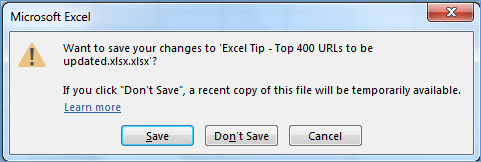
Nota: – Esta tecla de método abreviado funcionará de la misma forma que la tecla Alt + F4.
d) Shift + F4: usamos la tecla Shift + F4 para abrir la opción Buscar y reemplazar:
Cuando queremos encontrar algo en la hoja o cuando queremos reemplazar algo con otro texto, lo usamos Presione la tecla Sift + F4 * Aparecerá el cuadro de diálogo Buscar y reemplazar
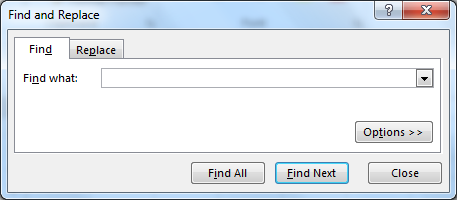
Nota: las teclas “Shift + F4” funcionan de manera similar al comando CTRL + F.
e) Alt + Shift + F4: usamos las teclas Alt + Shift + F4 de la misma manera que usamos las teclas Alt + F4.
f) Ctrl + Shift + F4: Usamos las teclas Ctrl + Shift + F4 al igual que usamos las teclas Shift + F4. Esto también se puede utilizar como:
-
En Excel si queremos encontrar el último texto de búsqueda, presione Ctrl + Shift + F4.
-
La celda se seleccionará sin abrir el cuadro de diálogo Buscar y reemplazar.
g) Alt + Ctrl + F4: Las teclas “Alt + Ctrl + F4” funcionan de manera similar a las teclas “Alt F4”, cerrando todos los archivos de Excel abiertos.
h) Alt + Ctrl + Shift + F4: las teclas «Alt + Ctrl + Shift + F4» cierran todos los archivos de Excel abiertos, es decir, funcionan de manera similar a las teclas «Alt + F4».
Tecla F5:
|
Function key |
Usage |
|
F5 |
“F5” key is used to display “Go To” dialog box; it will help you in viewing named range. |
|
Ctrl + F5 |
This will restore windows size of the current excel workbook. When pressed again Ctrl + F5 will not do anything as the size of the window is already restore. |
|
Shift + F5 |
“Shift + F5” keys will open the “Find and Replace” window. |
F5: * En la hoja de cálculo de Excel presione la tecla F5.
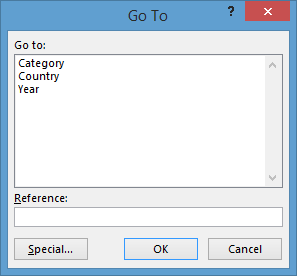
-
Para ir a una celda en particular; todo lo que necesita hacer es ingresar a la celda, decir E3 en el cuadro de Referencia y será llevado a la celda en particular
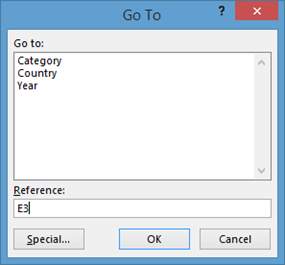
-
Con el cuadro de diálogo Ir a podemos usar el botón Especial para explorar todas las características disponibles como comentarios, constantes, fórmulas, espacios en blanco, región actual, matriz actual, etc.
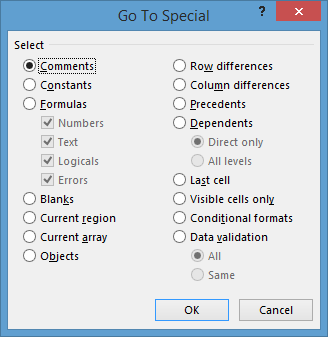
a) Ctrl + F5: Si desea restaurar el tamaño de la ventana actual, presione la tecla Ctrl + F5. El tamaño se restaurará. b) Shift + F5: – Las teclas “Shift + F5” abrirán la ventana “Buscar y reemplazar”.
![]()
Si te gustaron nuestros blogs, compártelo con tus amigos en Facebook. Y también puedes seguirnos en Twitter y Facebook.
Nos encantaría saber de usted, háganos saber cómo podemos mejorar, complementar o innovar nuestro trabajo y hacerlo mejor para usted. Escríbanos a [email protected]