Calculadora de préstamo a través de VBA
En este artículo, vamos a aprender cómo crear una calculadora para calcular el monto de interés a través de VBA en Microsoft Excel.
Formulario de usuario: – El formulario de usuario se utiliza para ingresar los detalles específicos en los datos, que es básicamente utilizado por los usuarios que no son amigables con Excel. A través del formulario de usuario, podemos restringir las entradas y asignar las celdas en las que se requiere esa entrada en particular .
Queremos crear un formulario de usuario para ingresar los pocos detalles y luego Excel calculará el monto del interés.
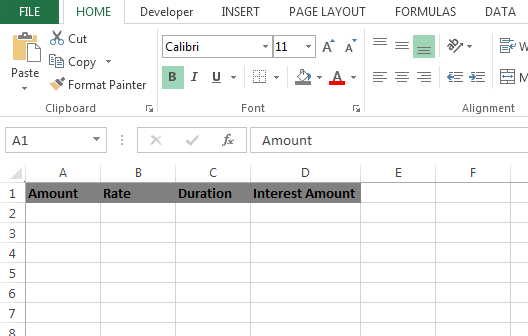
Siga los pasos que se indican a continuación para crear el formulario de usuario para el cálculo de la cantidad de interés * Inserte un formulario de usuario, luego inserte 3 cuadros de etiqueta, 3 cuadros de texto y un botón de comando
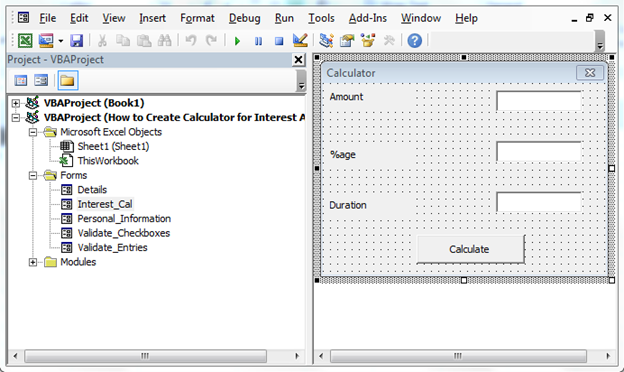
Haga doble clic en el botón Comando para asignar la macro. Escriba el código mencionado a continuación: –
Private Sub CommandButton1_Click()
Dim Amount, rate, duration, interest As Single
Dim erow As Integer
erow = Worksheets("Sheet1").Cells(Rows.count, 1).End(xlUp).Offset(1, 0).Row
Amount = Val(TextBox1.text)
Cells(erow, 1).Value = Amount
rate = Val(TextBox2.text) / 100
Cells(erow, 2).Value = rate
Cells(erow, 2).Value = Cells(erow, 2) * 100 & "%"
duration = Val(TextBox3.text)
Cells(erow, 3).Value = duration
interest = ((Amount * (1 + rate) ^ duration) - Amount)
Cells(erow, 4).Value = interest
End Sub
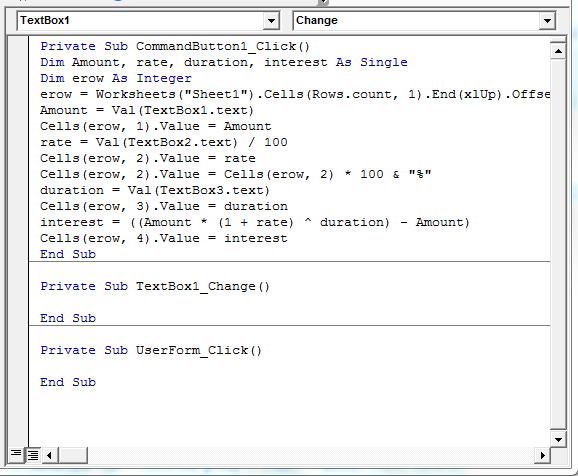
Explicación del código: – Primero, definiremos las variables y luego definiremos las filas y celdas donde queremos capturar los detalles en el cuadro de texto.
Ahora, insertaremos un botón para abrir el formulario de usuario, siga los pasos que se indican a continuación: – * Ir a la pestaña Desarrollador> grupo Controles> Insertar> Botón (control de formulario)
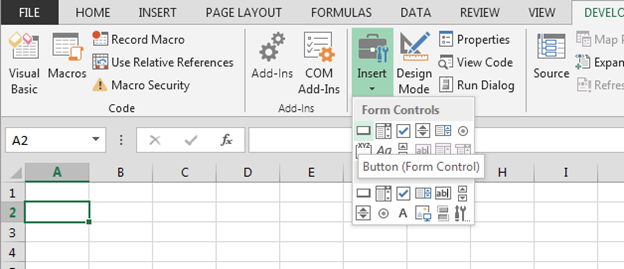
Insertar el botón en la hoja Después de insertar el botón en la hoja, se abrirá el cuadro de diálogo «Asignar macro»
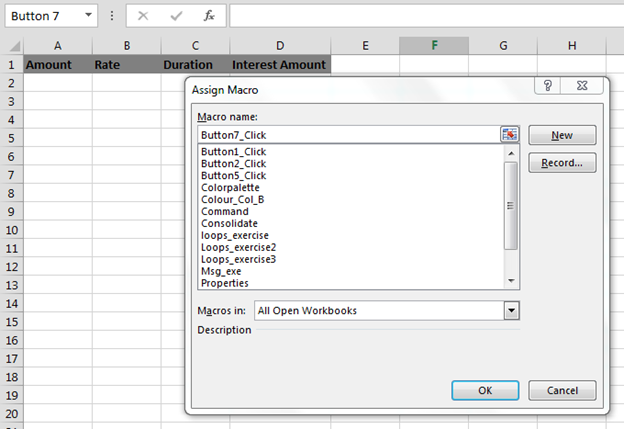
Haga clic en Nuevo editor de Visual Basic para abrir * Escriba el código mencionado a continuación
Sub Button5_Click() Interest_Cal.Show End Sub
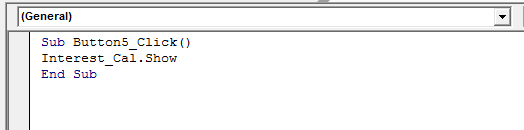
-
Cuando hagas clic en el botón, aparecerá la forma de la calculadora
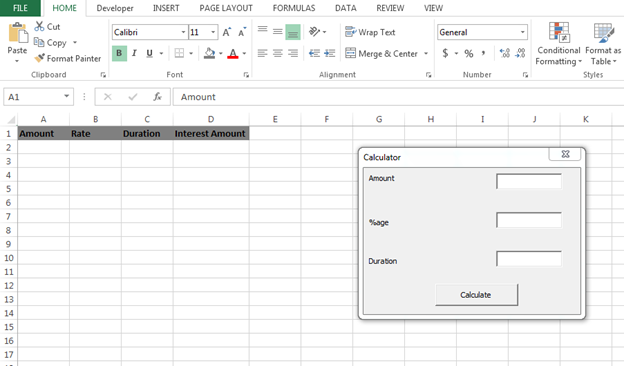
En la que tenemos que ingresar la cantidad, luego el% de edad y luego la Duración. Cuando haga clic en el botón Comando (Calcular), las entradas se ingresarán en las celdas definidas y calcularán la cantidad de interés en la columna D
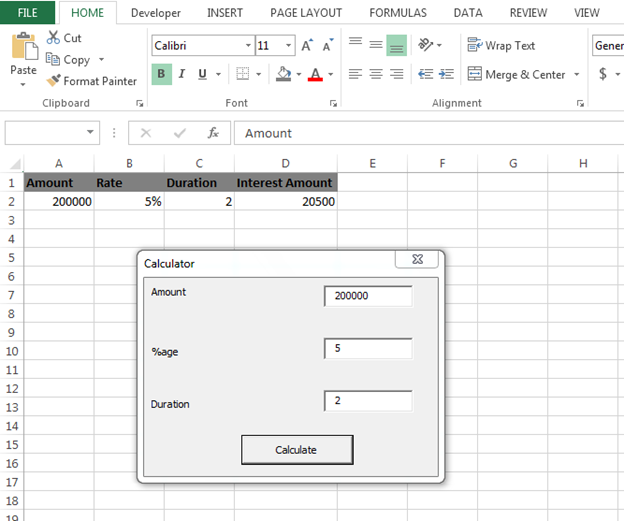
De esta manera, podemos crear la calculadora de préstamos en Microsoft Excel usando la codificación VBA en Microsoft Excel.
![]()
Si te gustaron nuestros blogs, compártelo con tus amigos en Facebook. Y también puedes seguirnos en Twitter y Facebook.
Nos encantaría saber de usted, háganos saber cómo podemos mejorar, complementar o innovar nuestro trabajo y hacerlo mejor para usted. Escríbanos a [email protected]