Añadir, modificar o borrar un campo calculado en una tabla dinámica en Excel
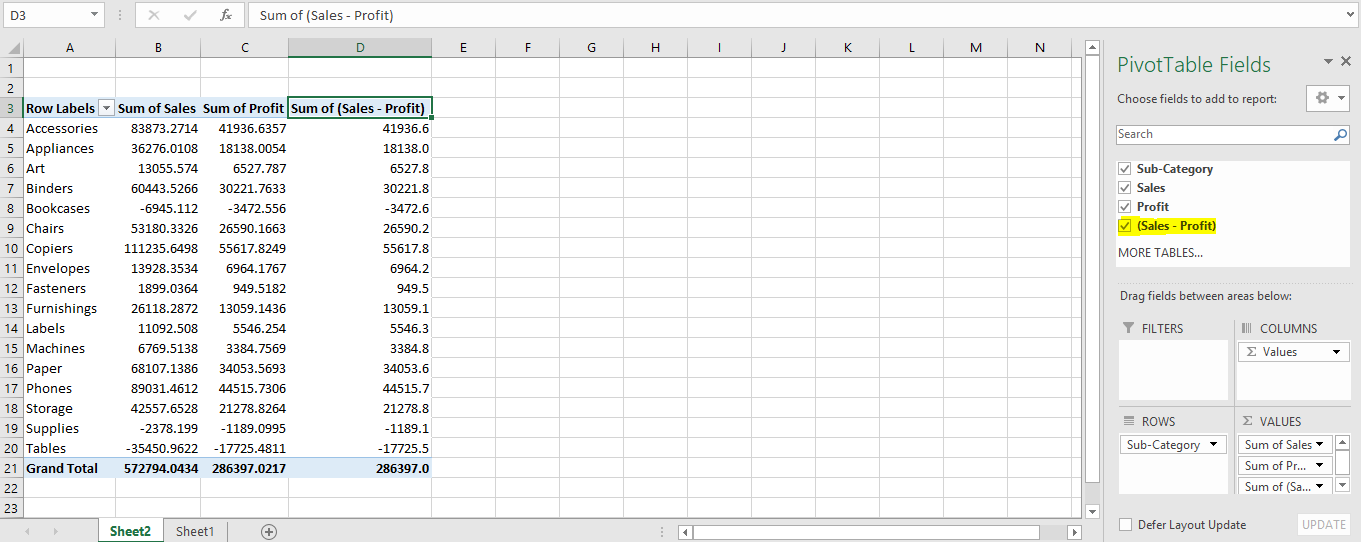
En este artículo, aprenderemos cómo agregar, modificar o eliminar un campo calculado en una tabla dinámica en Excel.
Escenario:
Cuando se trabaja con tablas dinámicas, no le permite editar los datos, de la forma en que generalmente editamos los datos en las hojas de cálculo de Excel. ¿Por que sucede?
Ocurre porque las tablas dinámicas se personalizan por defecto con fórmulas. Si permite editar una tabla dinámica normalmente, toda su estructura se rompe. Entonces, en este artículo, aprenderemos cómo agregar un campo en una tabla dinámica. Y cómo modificar el campo agregado en la tabla dinámica. Y luego cómo eliminar el campo agregado en la tabla dinámica.
¿Cómo solucionar el problema?
Para este problema, usaremos la tabla dinámica y es una de las opciones de campo calculado de características en Excel. La opción de campo calculado le permite agregar, modificar o eliminar un campo en Excel. Pero solo puede editar los campos que se agregaron utilizando el campo calculado. Puede eliminar un campo del panel Campos de tabla dinámica *. A continuación se muestra la explicación sobre cómo agregar un campo en una tabla dinámica y modificarlo con una fórmula. Luego, cómo eliminar un campo en la tabla dinámica usando un ejemplo.
Ejemplo:
Todos estos pueden resultar confusos de entender. Entendamos cómo agregar un campo en una tabla dinámica en Excel siguiendo los pasos que se explican a continuación. Aquí tenemos datos con categorías de productos, con las correspondientes ventas y ganancias para cada producto.
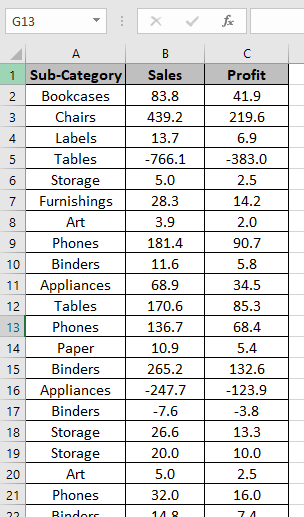
Tenemos datos de hasta aproximadamente 10000 filas y crearemos una tabla dinámica a partir de esta tabla en Excel. Sigue los pasos.
Seleccione todos los datos y haga clic en Insertar → Tabla dinámica * como está marcado en amarillo en la siguiente instantánea.

Al hacer clic en la opción de tabla dinámica. Aparece un cuadro de diálogo al frente.
Los campos se rellenan de forma predeterminada y se muestran en el cuadro de diálogo como se muestra a continuación.
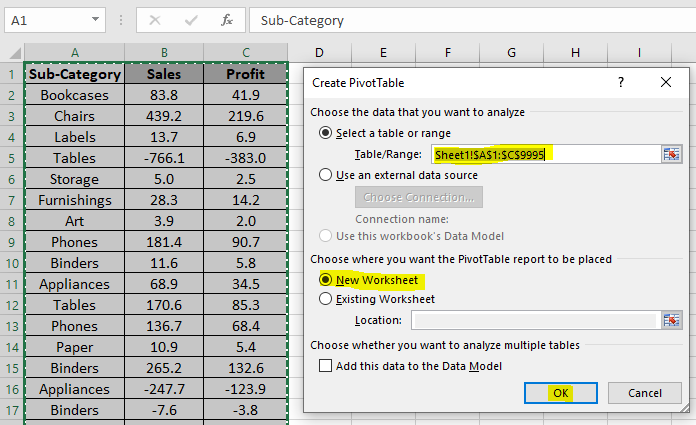
La tabla dinámica se agregará a una nueva hoja de trabajo que tendrá los datos de sheet1. A1: C9995. Haga clic en Aceptar
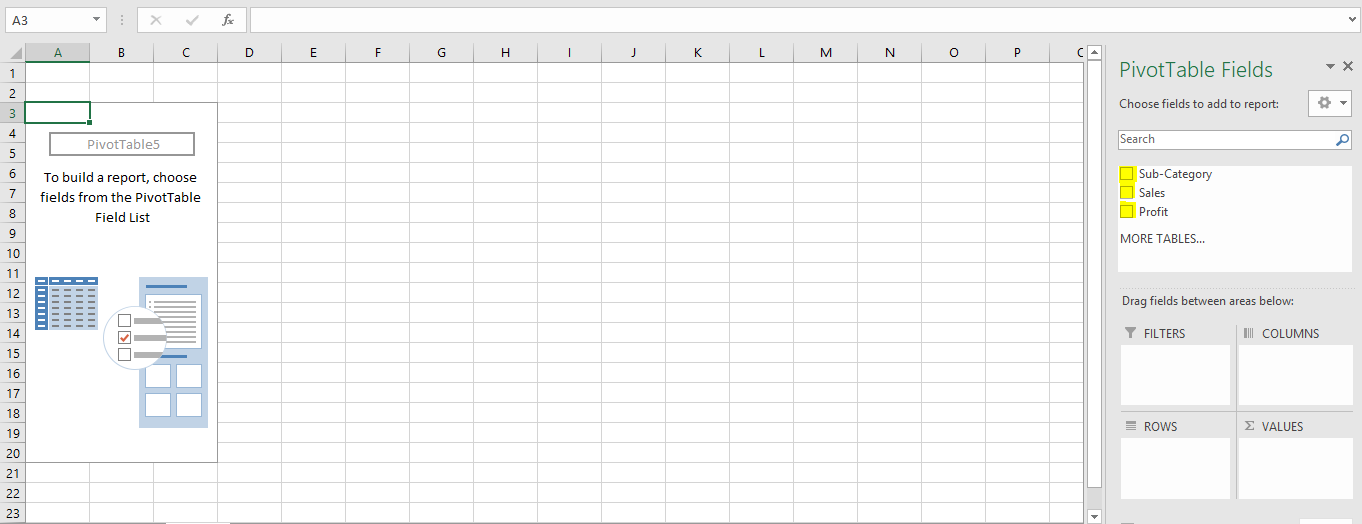
Una nueva hoja de trabajo adyacente a la hoja de datos se mostrará así. Marque las casillas marcadas para obtener los campos obligatorios en la tabla dinámica. Al marcar la casilla, los campos uno por uno serán como se muestra a continuación.
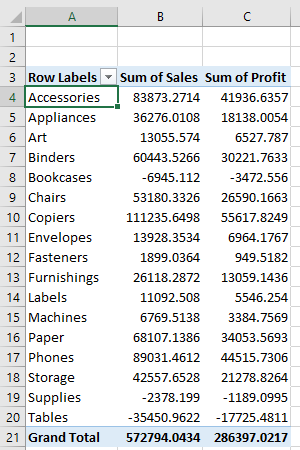
Esta es una tabla dinámica que muestra la suma de ventas y ganancias para cada subcategoría única. Ahora quiero agregar un campo que tenga la diferencia entre el monto de las ventas y el monto de las ganancias. Para ello usaremos la opción de campo calculado. Seleccione cualquier celda de la tabla dinámica que habilitará las herramientas de la tabla dinámica. Vaya a la opción Analizar → Campos, elementos y conjuntos → Campo calculado … * como se muestra a continuación.
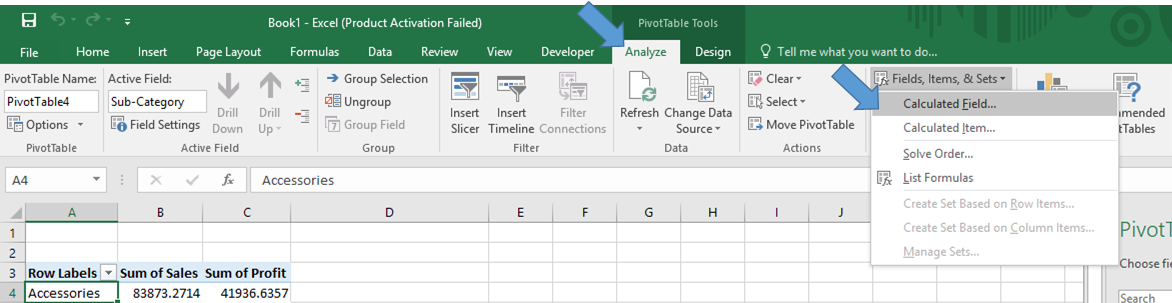
El cuadro de diálogo Insertar campo calculado aparece al frente. Nombra el nombre del nuevo campo con Suma de (Ventas – beneficio) y usa la fórmula = Ventas – beneficio usando la opción Insertar campo.
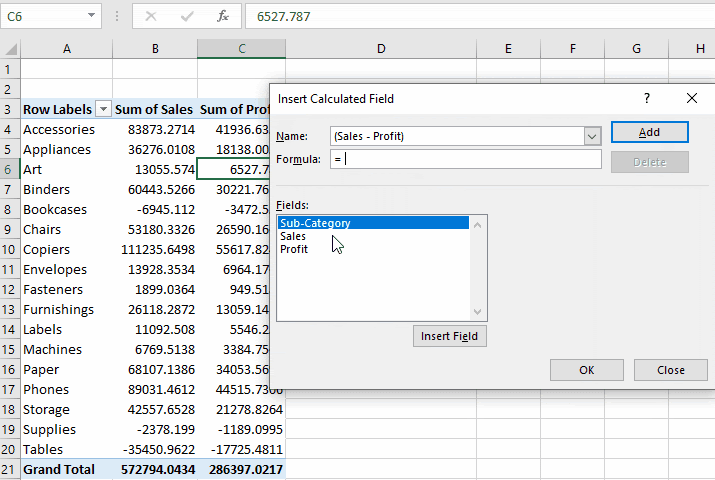
Agregará el campo usando la opción Insertar campo que se muestra en la lista. Como puede ver, se agrega un nuevo campo llamado Suma de (Ventas – Beneficio) con el resultado correspondiente.
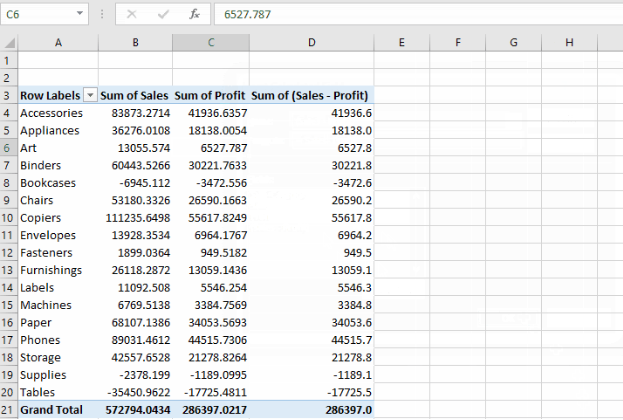
Ahora, si queremos editar la fórmula en el cuadro de fórmula de la opción Campo calculado.
¿Cómo eliminar un campo en una tabla dinámica?
La tabla dinámica no le permite eliminar una tabla de columnas. Cuando intenta eliminar una columna de un campo, Excel arroja un error que dice «No podemos realizar este cambio para las celdas seleccionadas porque afectará a una tabla dinámica.
Utilice la lista de campos para cambiar el informe. Si está intentando insertar o eliminar celdas, mueva la tabla dinámica y vuelva a intentarlo.
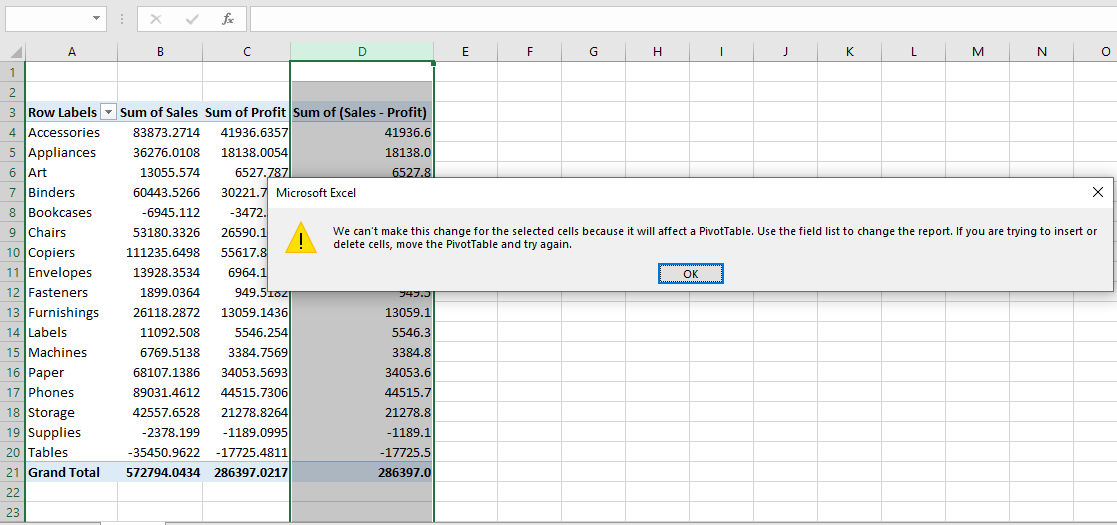
Puede eliminar o eliminar el nuevo campo agregado utilizando la opción Campo calculado como se muestra a continuación. Vaya a la opción Campo calculado *. Seleccione la lista con la opción desplegable.
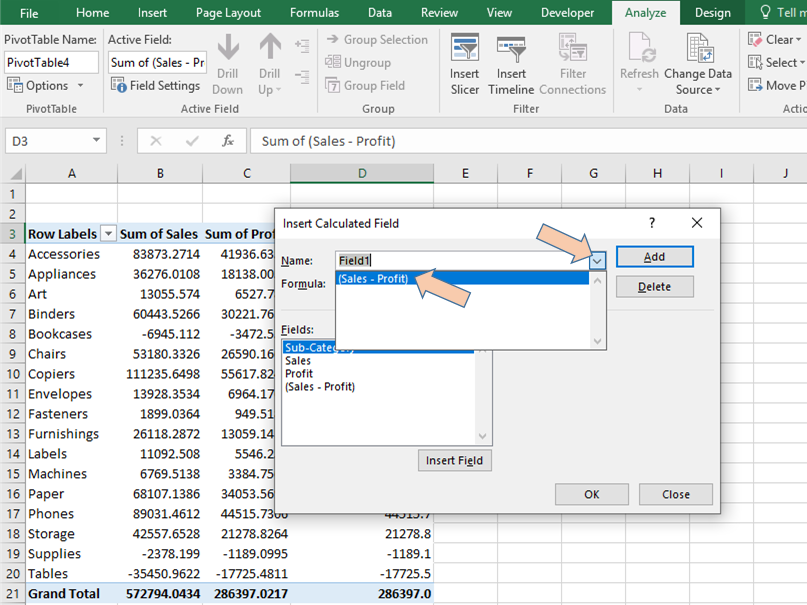
Haga clic en eliminar para eliminar el campo de la tabla dinámica.
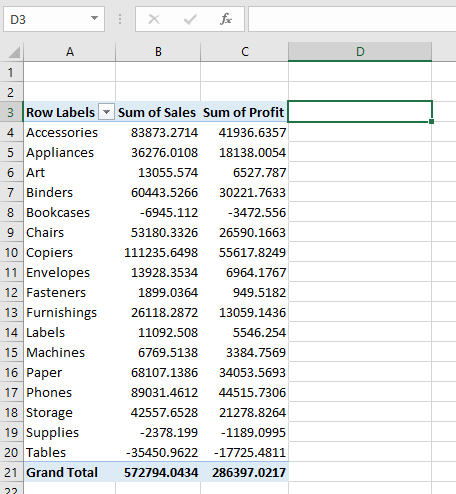
O puede eliminar el campo del panel PivotTableField. Desmarque la casilla del panel derecho como se muestra en debajo de la imagen.
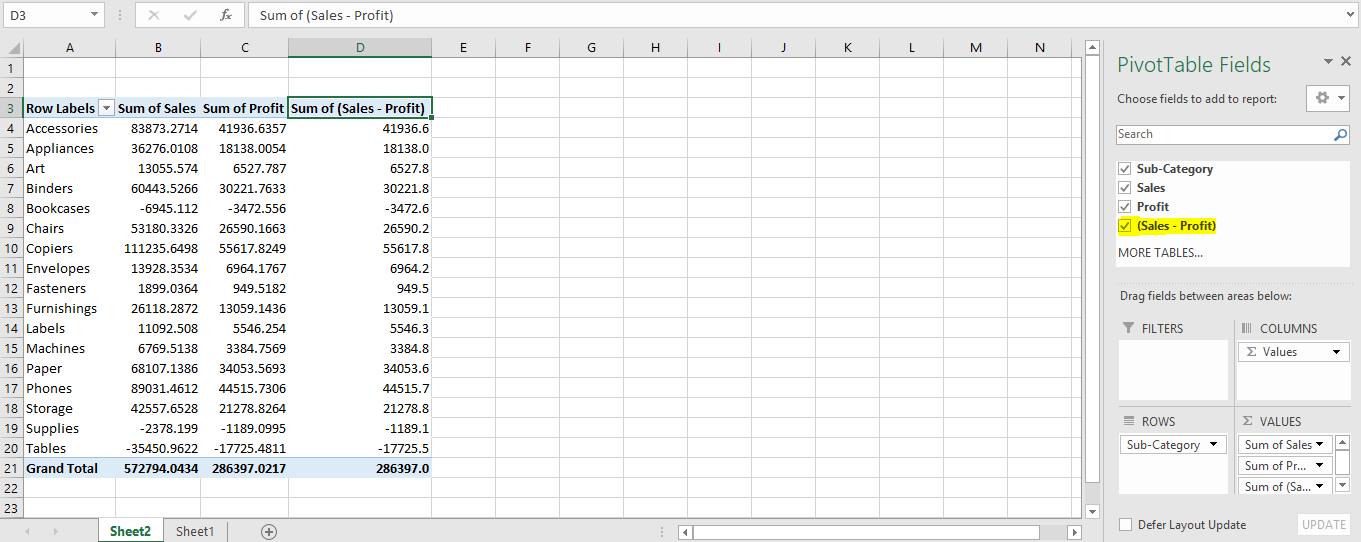
Su tabla estará libre de los campos no obligatorios temporalmente.
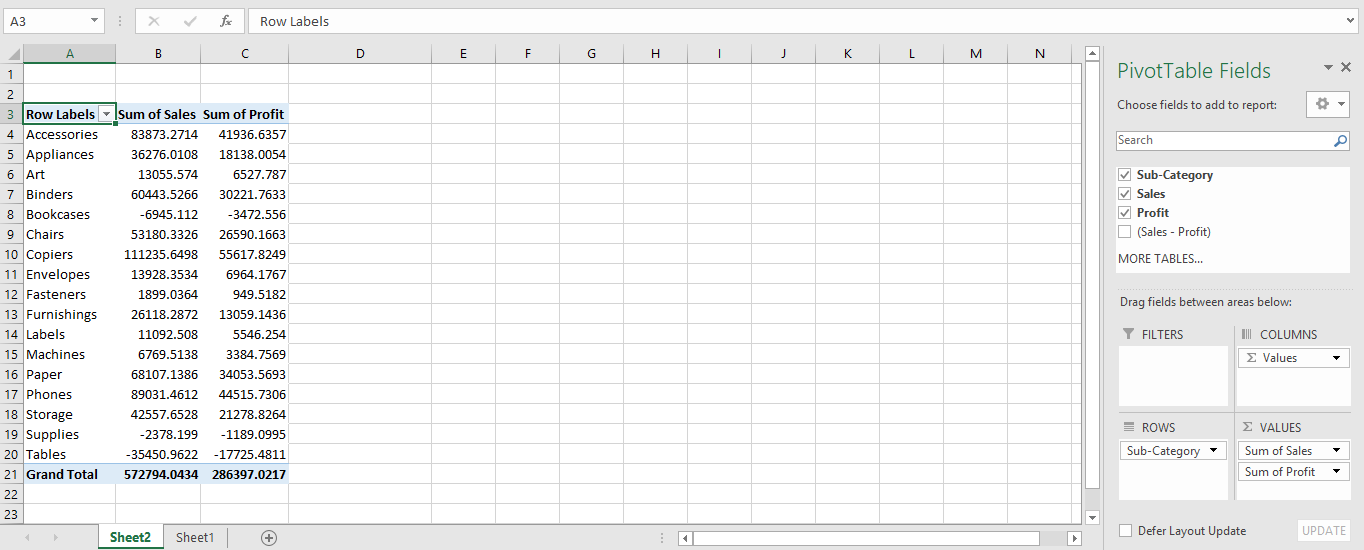
Puede devolver la llamada simplemente marcando la casilla nuevamente.
Espero que este artículo sobre cómo Agregar, Modificar o eliminar un campo calculado en una tabla dinámica en Excel es explicativo. Encuentre más artículos en la tabla dinámica y d tabla de edición aquí. Si te gustaron nuestros blogs, compártelo con tus amigos en Facebook. Y también puedes seguirnos en Twitter y Facebook. Nos encantaría saber de usted, háganos saber cómo podemos mejorar, complementar o innovar nuestro trabajo y hacerlo mejor para usted. Escríbanos a [email protected]
Artículos relacionados:
link: / sumando-cómo-obtener-subtotal-agrupado-por-fecha-usando-getpivotdata-function-in-excel [subtotal agrupado por fechas en la tabla dinámica en Excel]: encuentra el subtotal de cualquier campo agrupado por valores de fecha en la tabla dinámica usando la función GETPIVOTDATA en Excel.
`enlace: / excel-datas-excel-pivot-table [Pivot Table]:
Analice sus números de datos de una vez usando la herramienta de tabla PIVOT en Excel.
link: / excel-pivot-tables-showhide-field-header-in-excel-2007 [Mostrar encabezado de campo oculto en la tabla dinámica]: Edite (muestre / oculte) el encabezado de campo de la herramienta de tabla PIVOT en Excel.
link: / tips-how-to-refresh-pivot-charts [Cómo actualizar gráficos dinámicos]: Actualiza tus gráficos PIVOT en Excel para obtener el resultado actualizado sin ningún problema.
Artículos populares:
link: / tips-if-condition-in-excel [Cómo usar la función IF en Excel]: La declaración IF en Excel verifica la condición y devuelve un valor específico si la condición es VERDADERA o devuelve otro valor específico si es FALSO .
link: / formulas-and-functions-introduction-of-vlookup-function [Cómo usar la función VLOOKUP en Excel]: Esta es una de las funciones más utilizadas y populares de Excel que se usa para buscar valores de diferentes rangos y sábanas. link: / tips-countif-in-microsoft-excel [Cómo usar la función COUNTIF en Excel]: Cuente valores con condiciones usando esta función asombrosa. No necesitas filtrar tus datos para contar valores específicos. La función Countif es esencial para preparar su tablero.
link: / excel-formula-and-function-excel-sumif-function [Cómo usar la función SUMIF en Excel]: Esta es otra función esencial del tablero. Esto le ayuda a resumir valores en condiciones específicas.