Cómo personalizada tabla dinámica Clasificación

Entonces, antes de aprender a ordenar una tabla dinámica en Excel. Establezcamos el significado básico de la ordenación personalizada en Excel.
En Excel de forma predeterminada, la clasificación se realiza de forma numérica / alfabética. Por ejemplo, si tiene una columna con el nombre de los meses y la ordena, de forma predeterminada se ordenará alfabéticamente (abril, febrero, enero…) en lugar del orden de los meses. Lo mismo ocurre con las tablas dinámicas.
Si desea ordenar manualmente las tablas dinámicas con su propio orden personalizado, debe indicar ese orden a Excel. Tuvimos suficiente de la teoría. Pasemos con un ejemplo.
Tabla dinámica de clasificación personalizada por mes donde el mes comienza a partir de abril La mayoría de las empresas comienzan su año financiero en abril y finalizan en marzo.
Lo que tenemos que hacer es ordenar de forma personalizada nuestra tabla dinámica para que el informe muestre marzo como el primer mes, abril como el segundo y así sucesivamente.
Así que primero cree una tabla dinámica por mes. Tengo una tabla dinámica que muestra las ventas realizadas en diferentes meses.
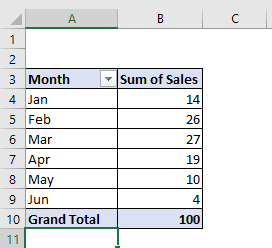
Actualmente, la tabla dinámica está ordenada en orden ascendente de meses (porque he almacenado una lista de meses). Para ordenar de forma personalizada mi tabla dinámica, necesito definir la lista. Entonces, en un rango, escribo el orden de los meses que necesito.
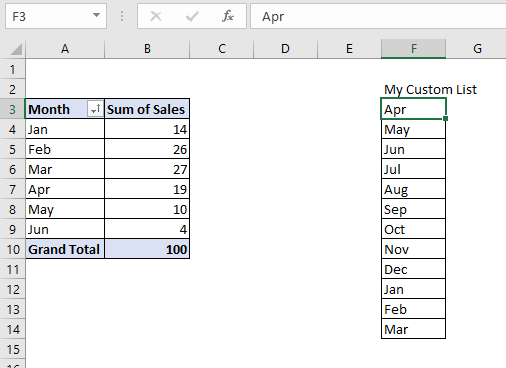
Ahora, para agregar esta lista ahora en Excel, siga estos pasos:
Haga clic en Archivo. Ir a la opción. Haga clic en Opciones avanzadas. Busque la categoría general. Haga clic en Editar lista personalizada.
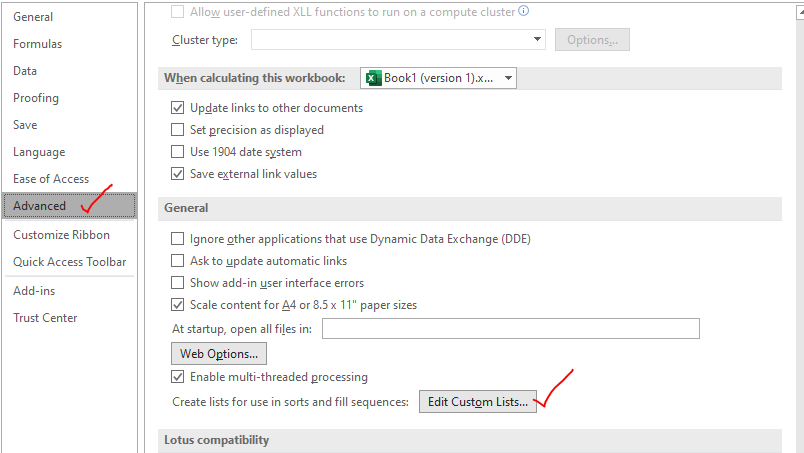
Se abrirá el cuadro de diálogo de lista personalizada. Verá algunas listas predefinidas aquí. Como puede ver, ya tenemos enero, febrero, marzo… enumerados como una lista personalizada. Por eso mi informe está ordenado por mes.
Ahora para agregar a nuestra propia lista personalizada aquí, haga clic en el cuadro de entrada a continuación y seleccione el rango que contiene su lista. Luego haga clic en importar.
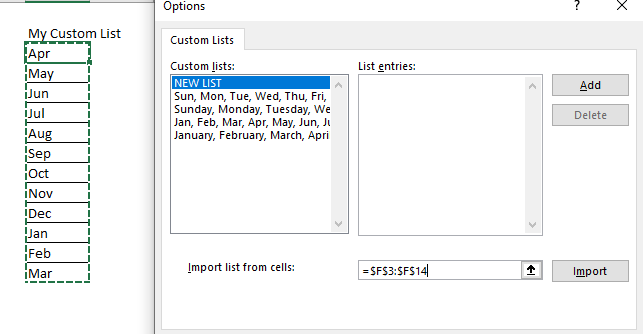
Tenga en cuenta que tenemos un botón de importación agregado. Esto significa que la lista será estática en el sistema. Hacer cambios más adelante en el rango no afectará la lista.
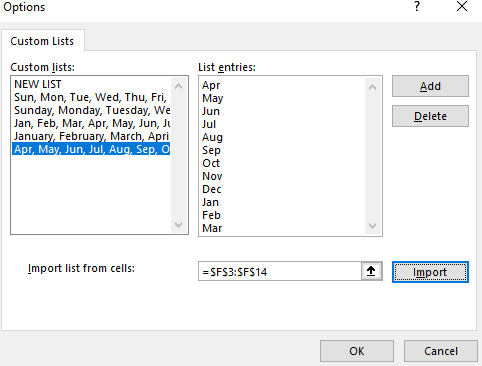
Haga clic en Aceptar y salga de la configuración.
Ahora intente ordenar la lista por mes.

Puede ver que el informe ahora está ordenado según nuestra lista dada en lugar del método de clasificación predeterminado.
Si eso no funciona, asegúrese de haber habilitado la clasificación a través de la lista personalizada para la tabla dinámica. Para confirmar esto, haz esto:
Haga clic derecho en la tabla dinámica y haga clic en Opciones de tabla dinámica. Haga clic en la pestaña de total y filtros en el cuadro de diálogo abierto. Busque la pestaña Totales y filtros. Marque Usar Lista personalizada al ordenar opciones.
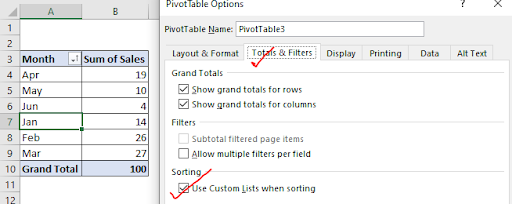
Y ya está.
Ahora está listo para implementar su informe dinámico con datos ordenados personalizados. Espero que esto haya sido lo suficientemente explicativo y sirva para su propósito de estar aquí. Si aún tiene alguna duda o pregunta sobre este tema, no dude en preguntar. Puede hacer preguntas relacionadas con cualquier tema de Excel / VBA, en la sección de comentarios a continuación.
Artículos relacionados:
link: / sumando-cómo-obtener-subtotal-agrupado-por-fecha-usando-getpivotdata-function-in-excel [Subtotal agrupado por fechas en la tabla dinámica en Excel]: encuentra el subtotal de cualquier campo agrupado por valores de fecha en la tabla dinámica usando la función GETPIVOTDATA en Excel.
`enlace: / excel-datas-excel-pivot-table [Pivot Table]:
Analice sus números de datos de una vez usando la herramienta de tabla PIVOT en Excel.
link: / excel-pivot-tables-showhide-field-header-in-excel-2007 [Mostrar / ocultar el encabezado del campo en la tabla dinámica]: Editar (mostrar / ocultar) el encabezado del campo de la herramienta de tabla PIVOT en Excel.
link: / tips-how-to-refresh-pivot-charts [Cómo actualizar gráficos dinámicos]: Actualiza tus gráficos PIVOT en Excel para obtener los resultados actualizados sin ningún problema.
Artículos populares:
link: / tips-if-condition-in-excel [Cómo usar la función IF en Excel]: La declaración IF en Excel verifica la condición y devuelve un valor específico si la condición es VERDADERA o devuelve otro valor específico si es FALSO .
link: / formulas-and-functions-introduction-of-vlookup-function [Cómo usar la función VLOOKUP en Excel]: Esta es una de las funciones más utilizadas y populares de Excel que se usa para buscar valores de diferentes rangos y hojas. link: / tips-countif-in-microsoft-excel [Cómo usar la función CONTAR.SI en Excel]: Cuente valores con condiciones usando esta función asombrosa. No necesita filtrar sus datos para contar valores específicos. La función Countif es esencial para preparar su tablero.
link: / excel-formula-and-function-excel-sumif-function [Cómo usar la función SUMIF en Excel]: Esta es otra función esencial del tablero. Esto le ayuda a resumir valores en condiciones específicas.