Cómo utilizar la configuración de campo de tabla pivote y Campo Valor Ajuste
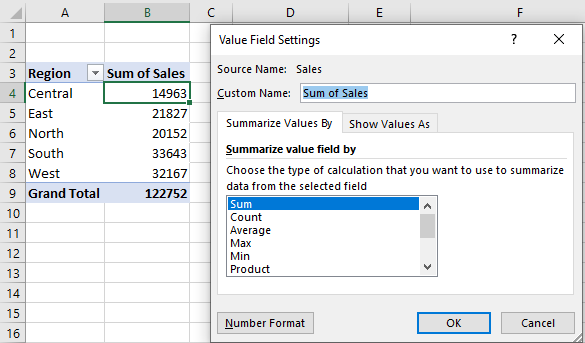
La tabla dinámica es una de las herramientas más poderosas de Excel. Le permite resumir rápidamente una gran cantidad de datos organizados. Pero a veces la tabla dinámica de valores y campos creada por defecto no es realmente necesaria.
De forma predeterminada, la tabla dinámica de Excel muestra la suma de números si arrastra una columna numérica al campo de valor. Es posible que no desee la suma sino el promedio, el mínimo o el máximo, etc. En ese caso, necesitaría acceder a la configuración del campo de valor dinámico.
En este artículo, le diré cómo puede acceder a la configuración del campo de valor y la configuración del campo. Tengo una tabla dinámica aquí. Échale un vistazo.
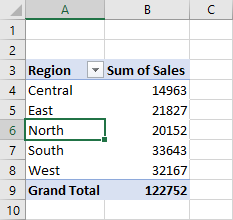
La tabla muestra el resumen de los datos que tengo. Muestra las ventas totales realizadas por cada región. Pero en lugar de las ventas totales, quiero obtener las ventas promedio. Para eso, necesitaré acceder a la configuración del campo de valor.
Acceso a la configuración del campo de valor Para acceder a la configuración del campo de valor, haga clic derecho en cualquier campo de valor en la tabla dinámica. Se mostrará una lista de opciones. Al final de la lista (la mayoría en tercer lugar desde el último) verá la configuración del campo de valor. Haga clic en él y aparecerá un cuadro de diálogo.
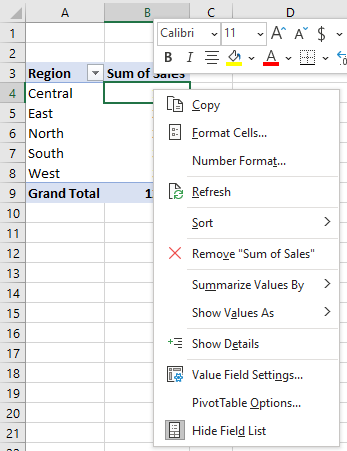
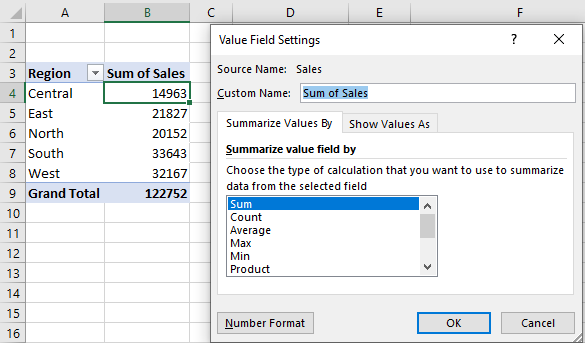
Otra forma de acceder a la configuración del campo de valor es el área donde soltamos los campos para la tabla dinámica.
Puedes ir al área de valores. Haga clic en la punta de la flecha pequeña. Como última opción, verá Configuración de campos de valor.
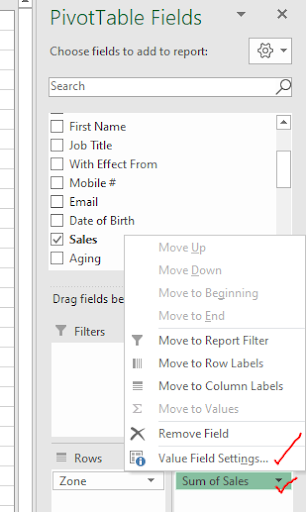
También puede utilizar el menú Análisis de tabla dinámica de la cinta de opciones para acceder a la configuración del campo de valor. Es la segunda opción en el menú Analizar tabla dinámica. Solo asegúrese de tener un campo de valor seleccionado.
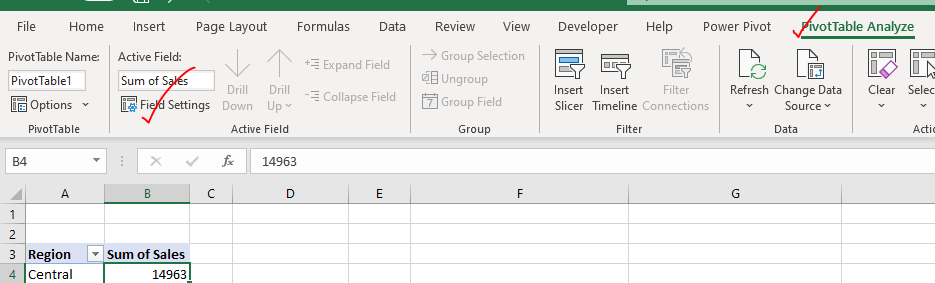
Ahora que ha accedido a la configuración del campo de valor, puede modificar el campo utilizando las opciones disponibles. Para nuestro ejemplo, necesitábamos el promedio de ventas realizadas por cada región. Entonces cambiamos los campos de valor resumido por * a Promedio. También puede cambiar el nombre del campo aquí.
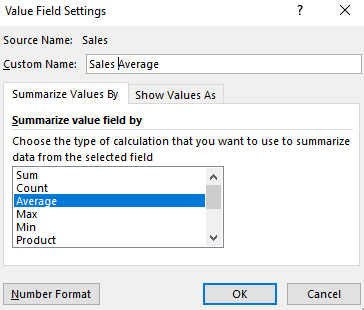
Puede ver una pestaña más aquí que es «Mostrar valor como». Aquí puede elegir mostrar el valor como un porcentaje del total o la diferencia entre dos columnas, rango, etc.
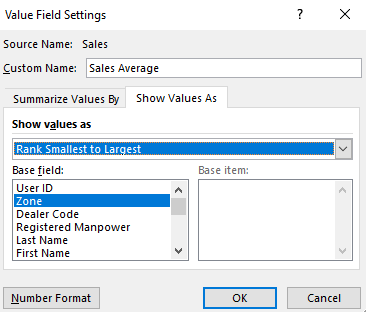
Acceder a la configuración de campo Configuración de campo le permite modificar la estructura de la tabla. Se puede acceder a la configuración del campo haciendo clic derecho en cualquier fila, encabezado de columna o subtítulo.
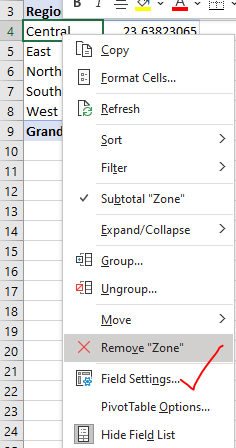
Otra forma es el área de caída de los campos. De manera similar a la configuración del campo de valor, puede hacer clic en la pequeña punta de flecha en la sección de filas o columnas para abrir la configuración del campo.
Otra forma de acceder a la configuración del campo es la pestaña de análisis de la tabla dinámica de la cinta, al igual que la configuración del campo de valor.
Desde la configuración de campo hasta las tablas dinámicas, modifica los subtotales de la tabla dinámica, cambia el diseño y la configuración de impresión. Puede elegir mostrar los elementos en formato tabular o no, elegir repetir las etiquetas de los elementos o no. Elija insertar una línea en blanco después de cada etiqueta de artículo o no. Elija mostrar elementos sin datos o no.
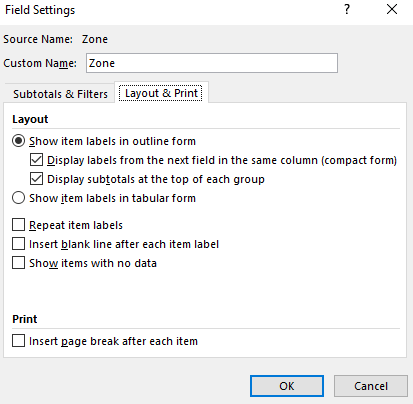
Entonces, sí, así es como puede acceder a la configuración de campo y la configuración de campo de valor en las tablas dinámicas de Excel. espero que esto te ayude. Si tiene alguna duda con respecto a este artículo o tiene alguna otra pregunta relacionada con Excel / VBA, hágamelo saber en la sección de comentarios a continuación.
Artículos relacionados:
`enlace: / excel-datas-excel-pivot-table [Tablas dinámicas de Excel] | Las tablas dinámicas son una de las herramientas más poderosas y quien conoce todas las características de las tablas dinámicas puede aumentar su productividad de manera exponencial. En este artículo aprenderemos todo sobre las tablas dinámicas en detalle.
link: / tips-how-to-refresh-pivot-charts [Cómo actualizar los gráficos dinámicos] | Para actualizar una tabla dinámica, tenemos un botón simple para actualizar la tabla dinámica en la cinta. O puede hacer clic derecho en la tabla dinámica. Así es como lo haces.
link: / tips-conditional-formatting-for-pivot-table [Formato condicional para tabla dinámica] | El formato condicional en tablas dinámicas es el mismo que el formato condicional en datos normales. Pero debe tener cuidado al aplicar formato condicional a las tablas dinámicas, ya que los datos cambian dinámicamente.
link: / sumando-cómo-obtener-subtotal-agrupado-por-fecha-usando-getpivotdata-function-in-excel [Cómo obtener subtotal agrupado por fecha usando la función GETPIVOTDATA en Excel]
| Esta es una función especial que se utiliza especialmente para trabajar con datos de tablas dinámicas. Se utiliza para recuperar valores de tablas dinámicas utilizando las columnas de la tabla y los encabezados de las filas.
Artículos populares:
link: / keyboard-formula-shortcuts-50-excel-shortcuts-to-incrementa-your-productividad [50 accesos directos de Excel para aumentar su productividad] | Acelera tu tarea. Estos 50 atajos le permitirán trabajar aún más rápido en Excel.
link: / fórmulas-and-functions-Introduction-of-vlookup-function [Cómo utilizar la función VLOOKUP de Excel] | Esta es una de las funciones más utilizadas y populares de Excel que se utiliza para buscar valores de diferentes rangos y hojas. link: / tips-countif-in-microsoft-excel [Cómo usar]
enlace: / fórmulas-y-funciones-introducción-de-vlookup-function [Excel]
enlace: / tips-countif-in-microsoft-excel [Función COUNTIF] | Cuente valores con condiciones usando esta asombrosa función.
No necesita filtrar sus datos para contar valores específicos. La función Countif es esencial para preparar su tablero.
link: / excel-formula-and-function-excel-sumif-function [Cómo utilizar la función SUMIF en Excel] | Esta es otra función esencial del tablero. Esto le ayuda a resumir valores en condiciones específicas.