Impresión de una lista filtrada en Microsoft Excel 2010
Para imprimir una lista filtrada, usaremos la opción Filtro automático y la opción Imprimir en Microsoft Excel 2010.
Filtro automático: – Esta opción nos permite filtrar los datos en función del contenido de las celdas y las condiciones que se les aplican.
Podemos filtrar los datos según el texto, mes, fecha, número, color de celda, color de fuente, etc. en particular, incluso podemos ordenar los datos según el número, texto, colores de celda y colores de fuente, etc.
Esta opción está disponible en la pestaña Datos en el grupo Ordenar y filtrar.

Tecla de acceso directo: – Presione Ctrl + Shift + L en su teclado.
Tomemos un ejemplo para entender cómo podemos imprimir una lista filtrada.
Tenemos datos en el rango A1: C18. La columna A contiene la fecha, la columna B contiene el nombre del agente y la columna C contiene el monto de los ingresos.

[.underline] #Para imprimir los datos filtrados, tenemos que poner el filtro en data #
Siga los pasos que se indican a continuación: –
-
Seleccione la primera celda de datos.
-
Presione la tecla Ctrl + Shift + L en su teclado.
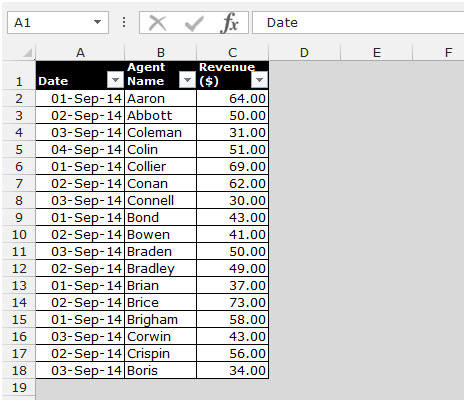
-
Si desea poner los datos por fecha.
-
Haga clic en el filtro con el mouse.
-
Aparecerá una lista desplegable.
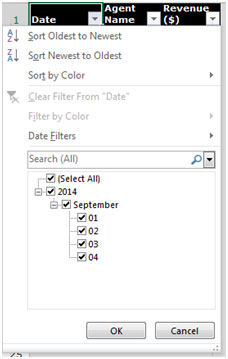
-
Seleccione cualquier fecha de la lista.
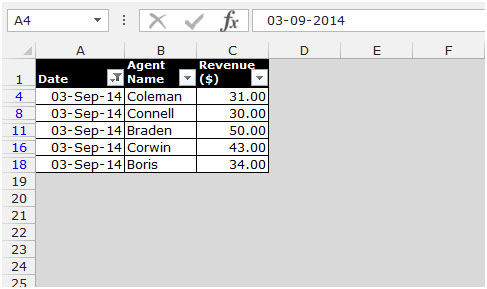
-
Solo aparecerán los datos relacionados con la fecha seleccionada.
[.underline] #Para imprimir el área filtrada, siga los pasos que se indican a continuación: – # * Seleccione los datos que aparecen.
-
Vaya a la pestaña Diseño de página, seleccione Área de impresión en el grupo Configuración de página.
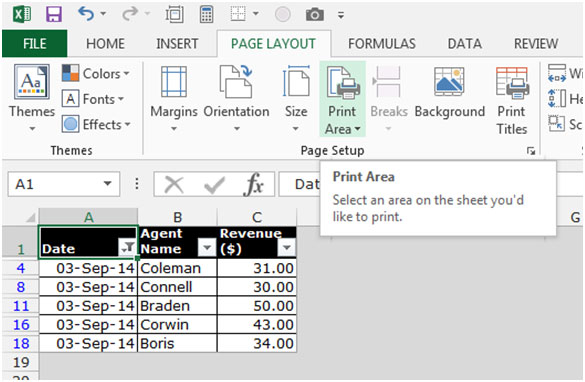
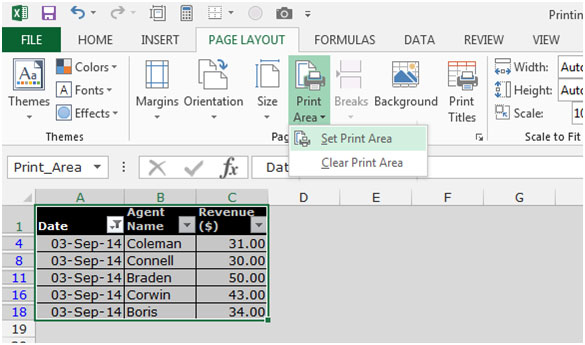
-
En la lista desplegable, seleccione Establecer área de impresión.
-
Para ver la vista previa de impresión, haga clic en Imprimir mosaicos en el grupo Configurar página.

-
Aparecerá el cuadro de diálogo Configurar página.
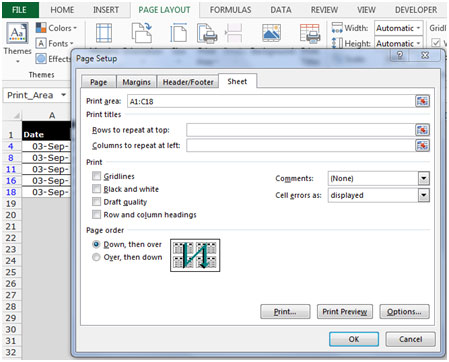
-
Haga clic en Vista previa de impresión.
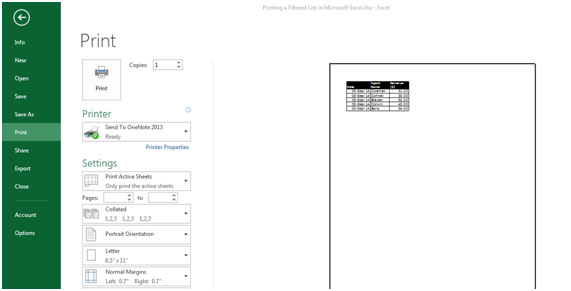
-
Podemos ver que solo el área filtrada está lista para imprimir.
Esta es la forma en que podemos imprimir una lista filtrada en Microsoft Excel.