Cómo proteger una hoja de Excel
A veces queremos que nuestras hojas se vean únicamente. No queremos que el usuario realice ningún cambio en alguna hoja específica. En ese caso, deberíamos proteger o decir bloquear nuestras hojas para la edición. Afortunadamente, Excel proporciona estas funciones en la sección Revisar de la cinta.
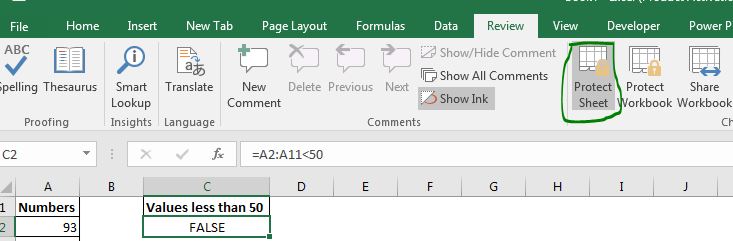
¿Cómo proteger una hoja de Excel con contraseña? Es inútil (en la mayoría de los casos) proteger una hoja sin contraseña.
Cualquiera puede ir a la sección Revisar y desproteger su hoja protegida fácilmente. Siga estos pasos para poner una contraseña en una hoja de Excel.
-
Vaya a Revisar y haga clic en Proteger hoja. Se abrirá el cuadro de diálogo Proteger hoja.
-
En la parte superior del cuadro de diálogo, solicita una contraseña. Escriba la contraseña y presione Aceptar. Nuevamente le pedirá la misma contraseña para asegurarse de que haya ingresado la contraseña deseada. Ingrese la misma contraseña nuevamente.
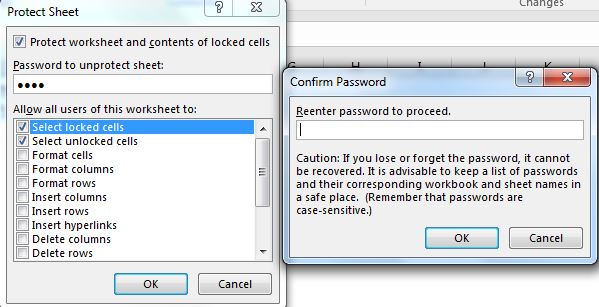
-
Pulsa ok.
Nota: * La contraseña siempre distingue entre mayúsculas y minúsculas.
Ahora la hoja está protegida. Si intenta escribir algo en la hoja, Excel no se lo permitirá. Pero aún puede seleccionar y copiar datos. Nosotros también restringimos eso.
Restringir al usuario la copia de datos de la hoja de Excel Al hacer clic en Proteger hoja, se abre el cuadro de diálogo. Este cuadro de diálogo tiene una lista con el título «Permitir a todos los usuarios de esta hoja de trabajo:». Esta lista contiene la tarea que puede realizar el usuario. El usuario puede realizar todos los elementos marcados, incluso si la hoja está protegida.
Ahora, si desea que el usuario no pueda seleccionar y copiar ningún dato:
-
Desmarque la opción «seleccionar celdas bloqueadas» y «seleccionar celdas desbloqueadas».
(de forma predeterminada, solo están marcadas estas opciones)
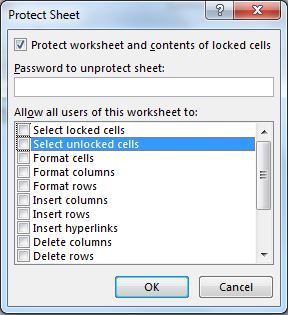
Ahora el usuario solo puede ver esta hoja. Los usuarios no pueden seleccionar ninguna celda ni hacer nada en esta hoja.
Así que sí, chicos, así es como pueden proteger o bloquear sus hojas de Excel. Espero que haya sido de ayuda. Si tiene alguna duda o consulta específica relacionada con la protección de la hoja o cualquier consulta relacionada con Excel / VBA, pregunte en la sección de comentarios a continuación.
Artículos relacionados:
link: / trabajar-con-fórmulas-protegiendo-celdas-que-contienen-fórmulas-en-una-hoja-protegida [Protegiendo-celdas que contienen fórmulas en hoja protegida] | Para proteger las fórmulas de los usuarios finales, primero bloqueamos las celdas. Entonces …
link: / excel-security-protection-protected-workbooks-with-a-digital-signature [Protección de libros con una firma digital] | Proteja su libro de trabajo con su firma digital. Así es como …
link: / excel-security-protection-protection-and-desprotecting-workbooks-in-microsoft-excel [Proteger y desproteger libros de Excel] | Para proteger los libros de Excel con una contraseña con una opción de solo lectura o para poner restricciones de apertura, utilice este método.
Artículos populares:
link: / keyboard-formula-shortcuts-50-excel-shortcuts-to-incrementa-su-productividad [50 accesos directos de Excel para aumentar su productividad] | Acelera tu tarea. Estos 50 atajos lo harán trabajar aún más rápido en Excel.
link: / fórmulas-y-funciones-introducción-de-vlookup-function [La función VLOOKUP en Excel] | Esta es una de las funciones más utilizadas y populares de Excel que se utiliza para buscar valores de diferentes rangos y hojas. enlace: / tips-countif-in-microsoft-excel [COUNTIF en Excel 2016] | Cuente valores con condiciones usando esta asombrosa función. No necesita filtrar sus datos para contar un valor específico.
La función Countif es esencial para preparar su tablero.
link: / excel-formula-and-function-excel-sumif-function [Cómo usar la función SUMIF en Excel] | Esta es otra función esencial del tablero. Esto le ayuda a resumir valores en condiciones específicas.