Cómo Rango con el sufijo ordinal en Excel
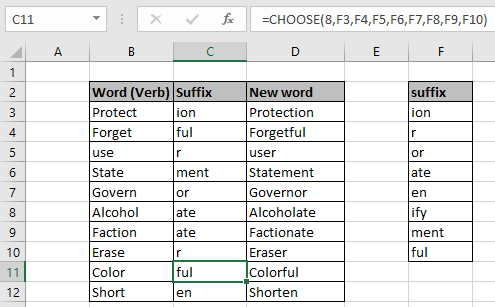
En este artículo, aprenderemos cómo clasificar con sufijo ordinal en Excel.
Escenario:
Al trabajar con texto o números, a veces nos encontramos con un problema.
Cuando necesitamos agregar algún sufijo con un valor dado. Por ejemplo, agregue st, nd, rd, th al final de los números o agregue el prefijo Mr, Mrs, Miss, Dr, Er con los valores de los nombres. Para este tipo de problema, tenemos una solución con un ejemplo de fórmula y una explicación que se indica a continuación.
¿Cómo solucionar el problema?
Para esto, usaremos el link: / lookup-formulas-how-to-use-the-choose-function-in-excel [CHOOSE function] en Excel. La función toma un argumento como valor de índice y el resto son los valores para elegir. La función extrae el valor correspondiente al número de índice dado. A continuación se muestra la sintaxis de la fórmula con valores clave.
Fórmula genérica:
|
= , suffix_1, suffix 2, suffix 3,..) |
Todos los valores de sufijo se dan por separado, no como una matriz en un argumento.
sufijo_1: primer valor de sufijo sufijo_2: segundo valor de sufijo sufijo_3: tercer valor de sufijo y así sucesivamente
Ejemplo:
Todos estos pueden ser confusos de entender. Entendamos la fórmula de la función con un problema planteado aquí. Para ello, tenemos una lista de sufijos que podemos elegir agregar a los verbos. A continuación se muestra la fórmula para elegir el sufijo del primer verbo.
Usa la fórmula:
|
( 1 , F3 , F4 , F5 , F6 , F7 , F8 , F9 , F10) |
Explicación:
La función toma el valor del índice como 1 y todos los valores de sufijos usando referencias de celda, separados por comas. La función devuelve el primer sufijo (el índice es 1) de los sufijos que es el sufijo en la celda F3
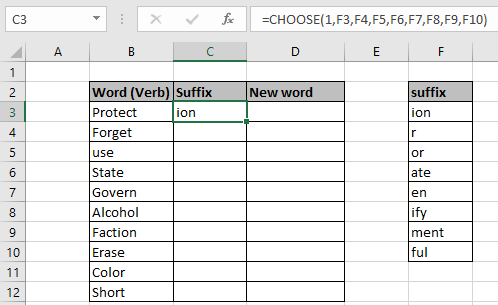
La fórmula devuelve el sufijo «ion» en la celda F3. Ahora use el valor del índice como 2, 3, 4, 5 hasta 8 de forma variable. Cada valor de índice diferente devuelve un valor correspondiente a los sufijos proporcionados.
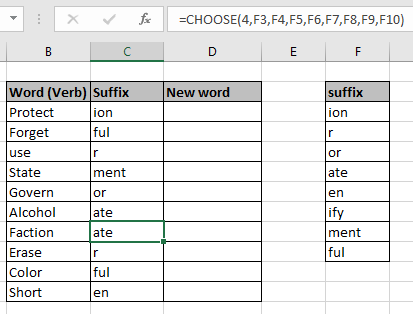
La fórmula funciona bien ya que devuelve los sufijos. Ahora uniremos los valores de texto usando la función CONCATENAR o el operador & entre las referencias de valor como se muestra a continuación.
Usa la fórmula con
link: / tips-concatenate-formula-in-microsoft-excel [función CONCATENAR]: * En el ejemplo anterior, usamos la fórmula para elegir el sufijo. Pero podemos elegir y unir los 2 valores usando el link: / tips-concatenate-formula-in-microsoft-excel [función CONCATENAR]. O podemos usar el operador ($) para unir valores.
Usa la fórmula:
|
( B3, ( 1 , F3, F4, F5, F6, F7, F8, F9, F10) |
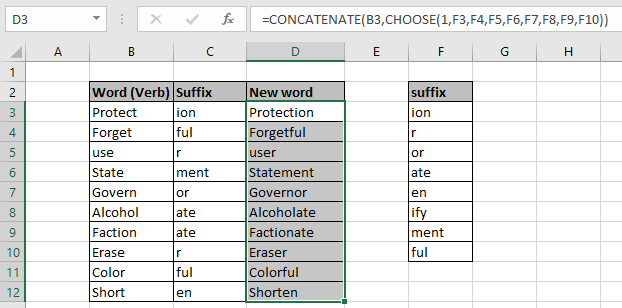
Como puede ver en la instantánea anterior, puede agregar sufijos directamente usando la fórmula.
Agregue st, nd, rd y th sufijo al final de los números:
Ahora entendemos cómo obtener los índices 1º, 2º y 3º cuando el sufijo se une con un valor numérico. De manera similar, tenemos una lista de números y valores de sufijos. Vea la fórmula y la instantánea a continuación. Usaremos la fórmula similar explicada anteriormente.
Usa la fórmula:
|
= |
Nota: $ (char) con referencia de celda bloquea la celda, cuando se copia en otras celdas.
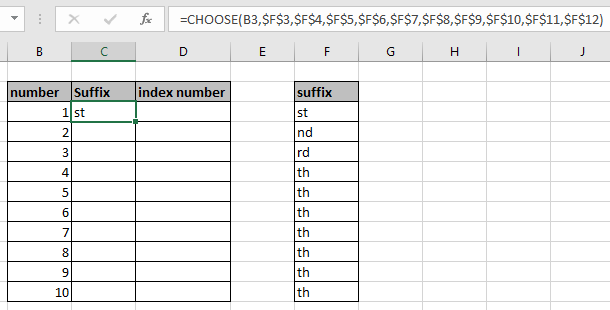
Aquí el número es el argumento de índice ya que los sufijos están en el mismo orden.
Ahora puede copiar la fórmula a lo largo de la columna Sufijo.
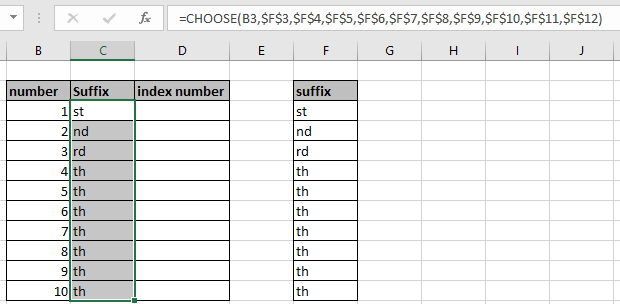
Como puede ver en la imagen de arriba, obtuvimos todos los valores de sufijo. Ahora puede concatenar las dos celdas usando la función & (char) o CONCATENAR o también puede obtener el resultado usando la fórmula 1 como se muestra a continuación.
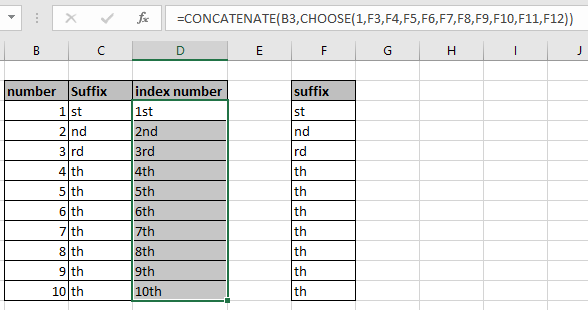
Aquí están nuestros índices obligatorios. Puede cambiar los valores de sufijo y prefijo utilizando una fórmula similar. Edite valores de prefijo como Mr, Miss, Mrs, Dr o ER con valores de nombre. Personaliza esta fórmula y diviértete con Excel. Aquí están todas las notas de observación sobre el uso de la fórmula.
Notas:
-
Si el argumento de índice es negativo o mayor que la longitud de los valores, la función devuelve # ¡VALOR! Error.
-
La función devuelve #NAME? Error si el valor del índice no es numérico. . Los valores de la fórmula deben estar separados por comas, no se dan como referencia de matriz.
-
La función CONCATENAR y & (char) une dos valores en una celda.
Espero que haya entendido Cómo clasificar con sufijo ordinal en Excel. Explore más artículos sobre valores de clasificación de Excel y funciones de Excel 2019 aquí. Si te gustaron nuestros blogs, compártelo con tus amigos en Facebook. Y también puedes seguirnos en Twitter y Facebook. Nos encantaría saber de usted, háganos saber cómo podemos mejorar, complementar o innovar nuestro trabajo y hacerlo mejor para usted. Escríbanos a [email protected].
Artículos relacionados:
link: / statistics-formulas-sort-numeric-values-with-excel-rank-function [Ordenar valores numéricos con la función RANK de Excel]: ordena los valores numéricos con la ayuda de clasificar cada número en la lista en una columna separada y luego ordenándolo.
link: / stats-formulas-how-to-use-rank-in-excel [Cómo usar la función RANK en Excel]: La función Rank en Excel se usa para clasificar un número dentro de una lista `link: / working -with-formulas-ranking-a-list-of-numbers [Clasificar una lista de números] `: Fórmula de clasificación para devolver la clasificación de cualquier número en los datos. Generalmente usamos fórmulas de clasificación para mostrar la clasificación de estudiantes, agentes de ventas, etc.
link: / lookup-formulas-use-index-and-match-to-lookup-value [Use INDEX y MATCH to Lookup Value]: combinación de la fórmula de la función INDEX & MATCH para buscar el valor en la tabla como se requiere en Excel.
Artículos populares:
link: / tips-if-condition-in-excel [Cómo usar la función IF en Excel]: La declaración IF en Excel verifica la condición y devuelve un valor específico si la condición es VERDADERA o devuelve otro valor específico si es FALSO .
link: / formulas-and-functions-introduction-of-vlookup-function [Cómo usar la función VLOOKUP en Excel]: Esta es una de las funciones más utilizadas y populares de Excel que se usa para buscar valores de diferentes rangos y sábanas. link: / tips-countif-in-microsoft-excel [Cómo usar la función CONTAR.SI en Excel]: Cuente valores con condiciones usando esta función asombrosa. No necesita filtrar sus datos para contar valores específicos. La función Countif es esencial para preparar su tablero.
link: / excel-formula-and-function-excel-sumif-function [Cómo usar la función SUMIF en Excel]: Esta es otra función esencial del tablero. Esto le ayuda a resumir valores en condiciones específicas.