Extraer el primer nombre, segundo nombre y apellido en Excel 2010
Para extraer el nombre, segundo nombre y apellido usamos las fórmulas «IZQUIERDA», «DERECHA», «MEDIO», «LARGO» y «BÚSQUEDA» en Excel.
IZQUIERDA: Devuelve los primeros caracteres de una cadena de texto según el número de caracteres especificado.
Sintaxis de la función «LEFT»: = LEFT (texto, [num_chars])
_Ejemplo: la celda A2 contiene el texto «Mahesh Kumar Gupta» = IZQUIERDA (A2, 6), la función devolverá «Mahesh» _ DERECHA: * Devuelve los últimos caracteres de una cadena de texto según el número de caracteres especificado.
Sintaxis de la función «DERECHA»: = DERECHA (texto, [num_chars])
_Ejemplo: la celda A2 contiene el texto «Mahesh Kumar Gupta» = DERECHA (A2, 5), la función devolverá «GUPTA» _ MID: * Devuelve un número específico de caracteres de una cadena de texto, comenzando en la posición especificada según en el número de caracteres especificado.
Sintaxis de la función «MID»: = MID (text, start_num, num_chars)
_Ejemplo: La celda A2 contiene el texto «Mahesh Kumar Gupta» = MID (A2, 8, 5), la función devolverá «KUMAR» _ LEN: * Devuelve el número de caracteres en una cadena de texto.
Sintaxis de la función «LEN»: = LEN (texto)
Ejemplo: La celda A2 contiene el texto «Mahesh Kumar Gupta» = LEN (A2), la función devolverá 18 BÚSQUEDA: * La función BÚSQUEDA devuelve la posición inicial de una cadena de texto que localiza dentro de la cadena de texto.
Sintaxis de la función «SEARCH»: = SEARCH (find_text, within_text, [start_num]) _Ejemplo: La celda A2 contiene el texto «Mahesh Kumar Gupta» = SEARCH («Kumar», A2, 1), la función devolverá 8 * _
¿Cómo separar los nombres en Excel a través de la fórmula?
Para comprender cómo puede extraer el nombre, el segundo nombre y el apellido del texto, siga los pasos que se mencionan a continuación:
Ejemplo 1: Tenemos una lista de Nombres en la Columna «A» y necesitamos elegir el Nombre de la lista. Escribiremos la función «IZQUIERDA» junto con la función «BUSCAR».
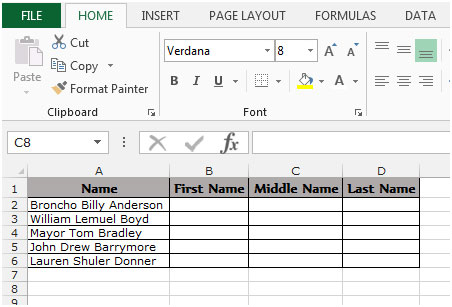
Seleccione la celda B2, escriba la fórmula = _LEFT (A2, SEARCH («», A2)), la función _ * devolverá el nombre de la celda A2.
Para copiar la fórmula en todas las celdas presione la tecla “CTRL + C” y seleccione la celda B3 a B6 y presione la tecla “CTRL + V” * en su teclado.
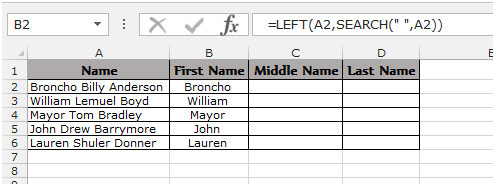
Para elegir el segundo nombre de la lista. Escribimos la función «MID» junto con la función «BUSCAR».
Seleccione la celda C2, escriba la fórmula _ = MID (A2, SEARCH («
«, A2,1) + 1, SEARCH («», A2, SEARCH («», A2,1) +1) -SEARCH («», A2,1)) * _ devolverá el segundo nombre de la celda A2.
-
Para copiar la fórmula en todas las celdas presione la tecla “CTRL + C” y seleccione la celda C3 a C6 y presione la tecla “CTRL + V” en su teclado.
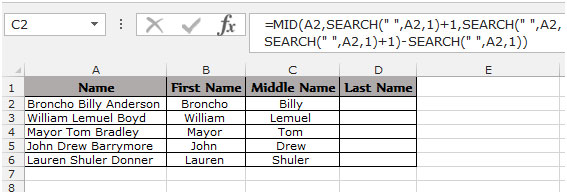
Para elegir el apellido de la lista. Usaremos la función “DERECHA” junto con la función “BUSCAR” y “LEN”.
Seleccione la celda D2, escriba la fórmula _ = RIGHT (A2, LEN (A2) -SEARCH («
«, A2, SEARCH («», A2, SEARCH («», A2) +1))) * _ Devolverá el apellido de la celda A2.
Para copiar la fórmula en todas las celdas presione la tecla “CTRL + C” y seleccione la celda D3 a D6 y presione la tecla “CTRL + V” * en su teclado.
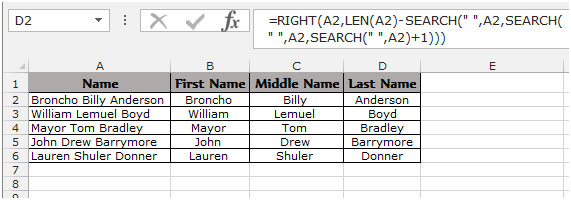
Esta es la forma en que podemos dividir nombres a través de fórmulas en Microsoft Excel.
Para saber más, encuentre los siguientes ejemplos: – link: / excel-text-how-to-extract-a-file-name-from-a-path-in-microsoft-excel [Extraer file name from a path]
enlace: / excel-text-fórmulas-dividir-una-dirección-completa-en-tres-o-más-celdas-separadas [Cómo dividir una dirección completa en 3 o más columnas separadas]