Cómo usar función de búsqueda de Microsoft Excel
En este artículo, aprenderemos cómo usar la función BUSCAR en Microsoft Excel.
_La función BÚSQUEDA de MS-Excel devuelve la posición del primer carácter de la subcadena o texto_búsqueda en una cadena. La función no discrimina entre mayúsculas y minúsculas durante la búsqueda. A diferencia de FIND, SEARCH permite caracteres comodín, como el signo de interrogación (?) Y el asterisco (). El signo de interrogación (?) Coincide con cualquier carácter y el asterisco () coincide con cualquier secuencia de caracteres.
Sin embargo, en caso de que queramos encontrar un signo de interrogación (?) O un asterisco (*), escribimos una marea (~) antes del carácter. Si la subcadena no se encuentra dentro de la cadena, la función devolverá el error #VALUE.
La función de BÚSQUEDA se puede utilizar como una potente función de método de cadena cuando se combina con la función MID._
Los argumentos / sintaxis de la función son:
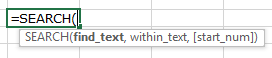 We have dummy data in column A. Column B contains the text which we will search for. And column C has the starting position of the search. And, here in column D, we will enter the SEARCH function.
We have dummy data in column A. Column B contains the text which we will search for. And column C has the starting position of the search. And, here in column D, we will enter the SEARCH function.
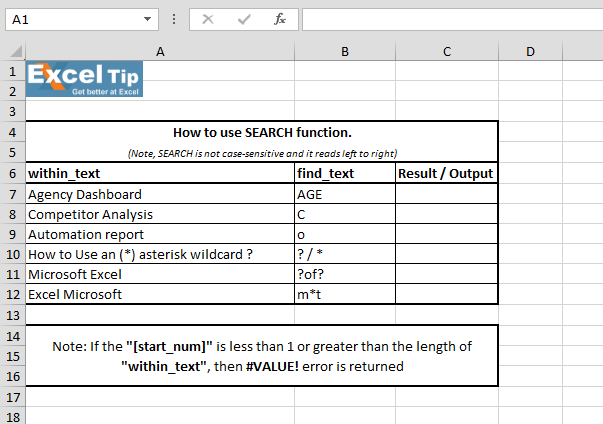 1st Example:- In the first example, we will search “AGE” in cell A7.
1st Example:- In the first example, we will search “AGE” in cell A7.
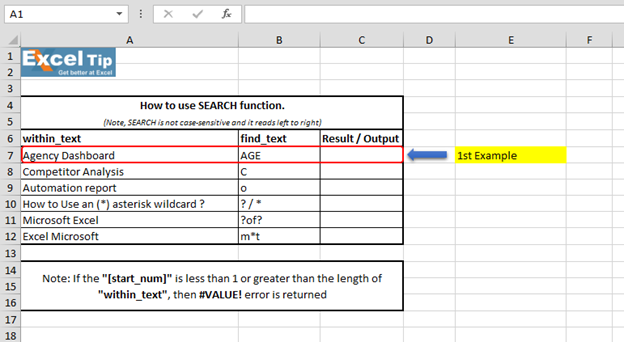 Follow the steps given below:- Enter the function in cell C7 =SEARCH(«AGE»,A7,1)
Follow the steps given below:- Enter the function in cell C7 =SEARCH(«AGE»,A7,1)
-
Presione Enter
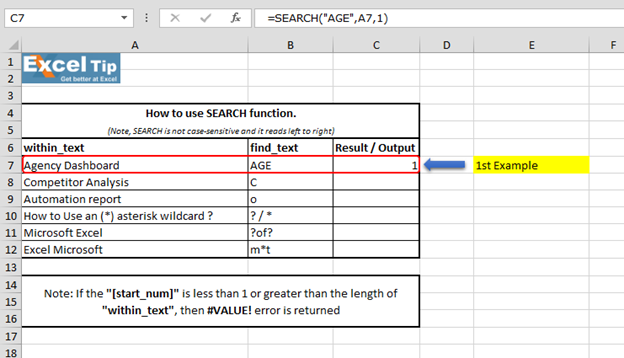 It returns to 1 because “SEARCH” is looking from the first character, and it found AGE beginning from the 1st character. So it gives us 1 here. 2nd Example:- In this example, we will search for “C” and we give the starting number as zero or negative number as the starting position.
It returns to 1 because “SEARCH” is looking from the first character, and it found AGE beginning from the 1st character. So it gives us 1 here. 2nd Example:- In this example, we will search for “C” and we give the starting number as zero or negative number as the starting position.
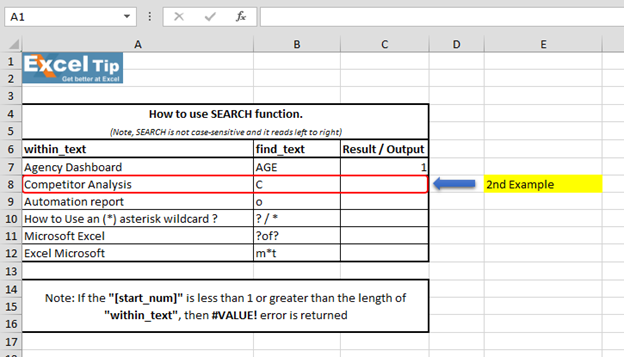 Follow the steps given below:- Enter the function in cell C8 =SEARCH(«c»,A8,-1), Press Enter
Follow the steps given below:- Enter the function in cell C8 =SEARCH(«c»,A8,-1), Press Enter
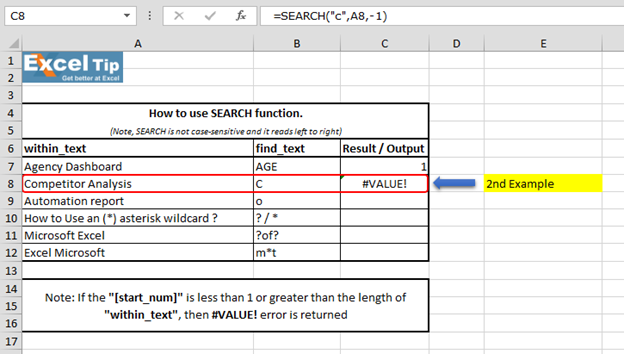 The Function has returned #VALUE error because neither negative nor 0 can be the starting position. 3rd Example:- In this example, we will show you what if we have to find the text which is there multiple times in the string.
The Function has returned #VALUE error because neither negative nor 0 can be the starting position. 3rd Example:- In this example, we will show you what if we have to find the text which is there multiple times in the string.
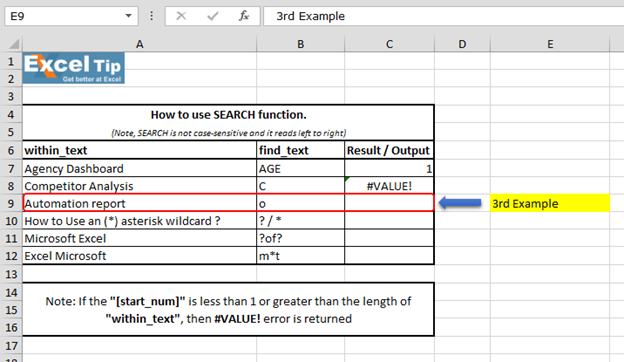 Follow the steps given below:- Enter the function in cell C9 =SEARCH(«o»,A9,5), Press Enter
Follow the steps given below:- Enter the function in cell C9 =SEARCH(«o»,A9,5), Press Enter
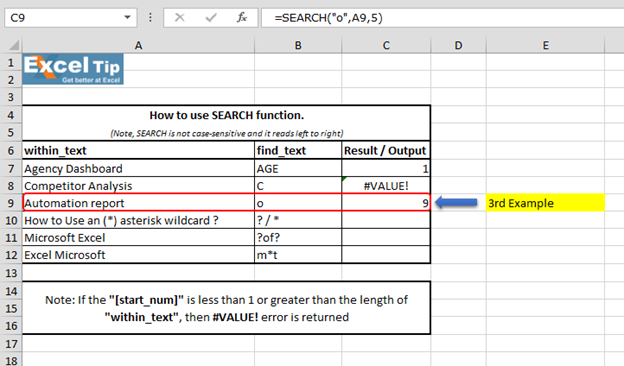 The function has ignored the “o” which is at 4th position and the function returns to 9 as the position. Because it ignored the first “o” and started looking from 5th character onwards.
The function has ignored the “o” which is at 4th position and the function returns to 9 as the position. Because it ignored the first “o” and started looking from 5th character onwards.
Sin embargo, devuelve la posición general de la cadena. 4 ^ th ^ Ejemplo: – En este ejemplo, buscaremos la posición de los caracteres comodín dentro de la celda A10.
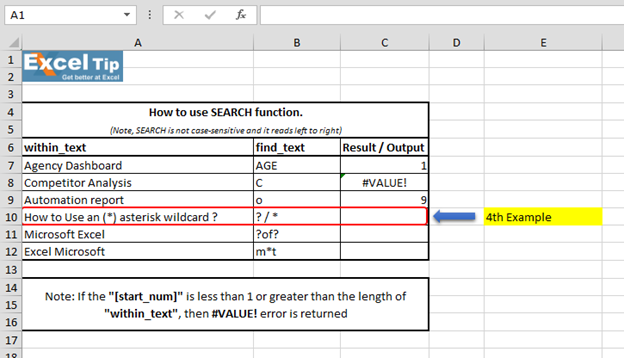 Follow the steps given below:- First we’ll look for () asterisk sign, enter the function in cell C10 =SEARCH(«»,A10,1), Press Enter
Follow the steps given below:- First we’ll look for () asterisk sign, enter the function in cell C10 =SEARCH(«»,A10,1), Press Enter
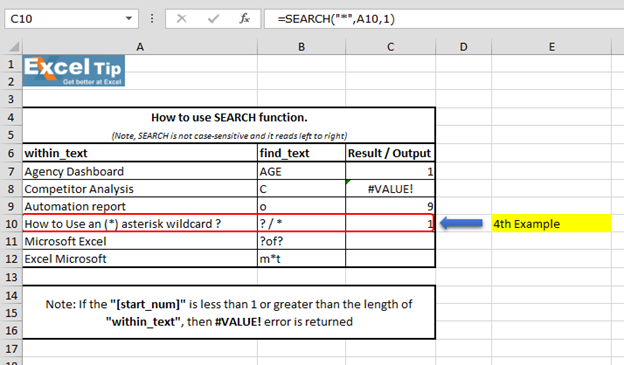 The function has returned 1, because we cannot find any wildcard without using tilde. As we use tilde (~) as a marker to indicate that the next character is a literal, we will insert (~) tilde before (*) asterisk.
The function has returned 1, because we cannot find any wildcard without using tilde. As we use tilde (~) as a marker to indicate that the next character is a literal, we will insert (~) tilde before (*) asterisk.
Ingrese esta función = BUSCAR («~», A10,1)
-
Ahora devuelve 16 como posición
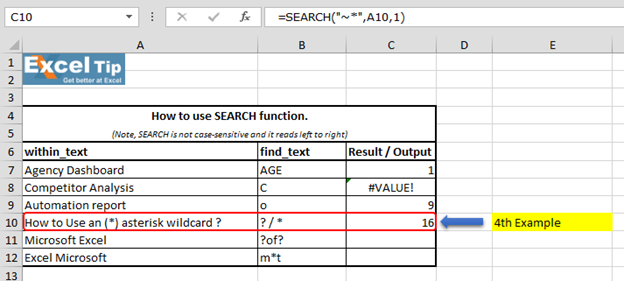 We can also look for question mark:- Enter the function in same cell C10 =SEARCH(«~?»,A10,1), Press Enter
We can also look for question mark:- Enter the function in same cell C10 =SEARCH(«~?»,A10,1), Press Enter
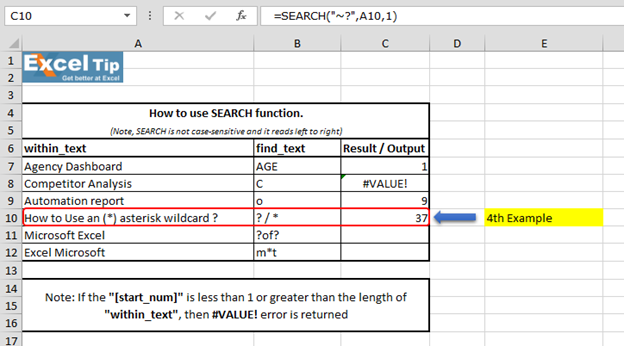 We can see that function gave us “37” as the position of (?) question mark. 5th Example:- In this example, we’ll learn how to enter SEARCH function to search “?of?”.
We can see that function gave us “37” as the position of (?) question mark. 5th Example:- In this example, we’ll learn how to enter SEARCH function to search “?of?”.
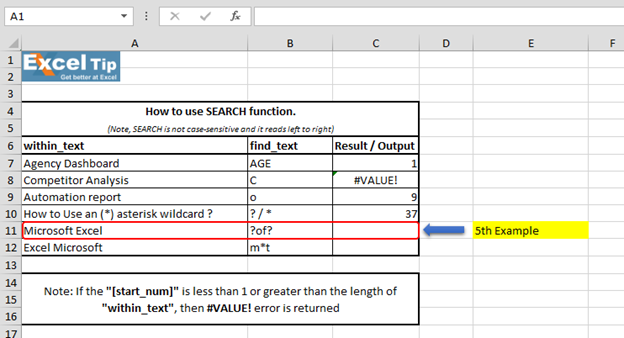 Follow the steps given below:- Enter the function in cell C11 =SEARCH(«?of?»,A11,1)
Follow the steps given below:- Enter the function in cell C11 =SEARCH(«?of?»,A11,1)
-
Presione Enter
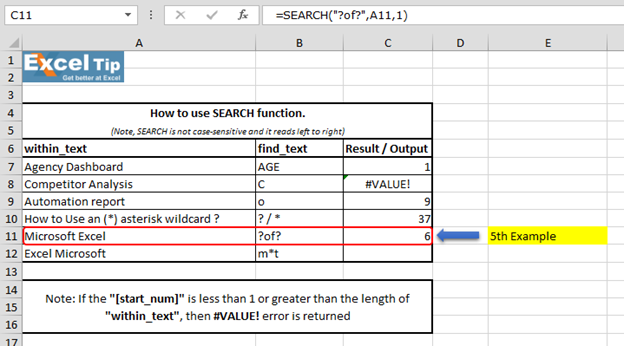 We scan to see that function has returned 6 because it matches “soft” which is present in the mid of “Microsoft Excel” string and hence the value is 6. Note:- (?) question mark wildcard denotes any single character. 6th Example:- In this example, we’ll learn another use of wildcard in SEARCH function.
We scan to see that function has returned 6 because it matches “soft” which is present in the mid of “Microsoft Excel” string and hence the value is 6. Note:- (?) question mark wildcard denotes any single character. 6th Example:- In this example, we’ll learn another use of wildcard in SEARCH function.
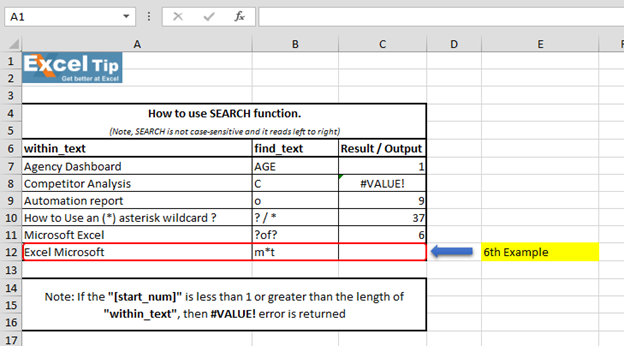 Follow the steps given below:- Enter the function in cell C12 =SEARCH(«m*t»,A12,1)
Follow the steps given below:- Enter the function in cell C12 =SEARCH(«m*t»,A12,1)
Nota: – En el primer argumento, le decimos a la función que busque la cadena que comienza con «m» y termina con «t», y colocaremos un asterisco (*) en medio.
-
Presione Enter
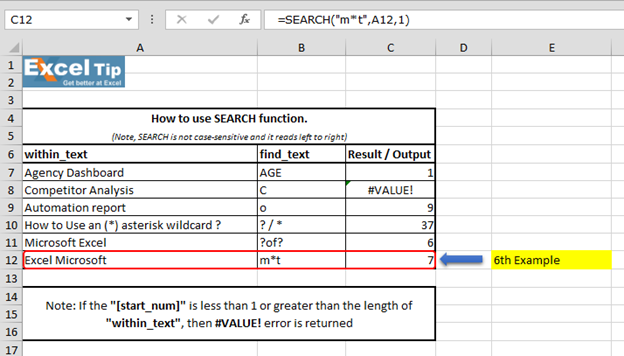 “Microsoft Excel” and it finds there is a string which starts with “M” and ends with “L”. No matter how many characters are there in between and hence it returns 1. Because (*)
“Microsoft Excel” and it finds there is a string which starts with “M” and ends with “L”. No matter how many characters are there in between and hence it returns 1. Because (*)
El carácter comodín de asterisco coincide con cualquier secuencia de caracteres. Entonces, así es como funciona la función BUSCAR en diferentes situaciones.
Video: Cómo usar la función de BÚSQUEDA en Microsoft Excel Haga clic en el enlace del video para una referencia rápida al uso de la función de BÚSQUEDA. ¡Suscríbete a nuestro nuevo canal y sigue aprendiendo con nosotros!
https://www.youtube.com/watch?v=HW0QP1JxeuU Si te gustaron nuestros blogs, compártelo con tus amigos en Facebook. Y también puedes seguirnos en Twitter y Facebook. Nos encantaría saber de ti, háganos saber cómo podemos mejorar, complementar o innovar nuestro trabajo y hacerlo mejor para usted. Escríbanos a [email protected]