Texto dividida sobre la base de caracteres / s en Excel
La división de textos es una de las tareas básicas de Excel. A menudo necesitamos dividir nombres, identificadores, direcciones, etc. de un texto concatenado. Para hacerlo, apuntamos a un texto separador en la cadena y lo usamos para dividir cada segmento de cadena. En este artículo, aprenderemos cómo dividir texto según uno o más caracteres en la cadena.
Dividir la cadena de texto en un carácter específico usando la fórmula
Podemos dividir textos en un carácter específico usando las funciones IZQUIERDA, DERECHA, LARGO y ENCONTRAR. Por supuesto, habrá al menos dos partes de texto divididas.
Primero, el texto antes del texto específico (texto a la izquierda del carácter) y segundo, el texto después del texto específico (texto a la derecha del carácter).
Texto dividido a la izquierda de la cadena
Veamos cómo podemos dividir el texto a la izquierda de los caracteres.
Fórmula genérica
=LEFT(string,FIND("specific character", string)-1)
Cadena: la cadena de la que desea dividir el texto. Puede ser un valor codificado, una referencia de celda o una fórmula.
Carácter específico: el carácter o caracteres en los que desea dividir el texto.
Puede ser un valor codificado, una referencia de celda o una fórmula.
Veamos un ejemplo para aclarar las cosas.
Ejemplo: Texto dividido a la izquierda de una cadena basado en un carácter
Aquí tengo este sencillo conjunto de datos. En el rango A2: A1, tenemos nombres y códigos concatenados con coma («,»). El nombre está a la izquierda de la coma y quiero separarlo de cada texto.
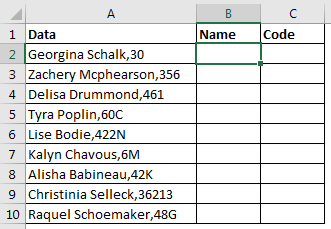
Aplique la fórmula genérica anterior aquí para obtener el texto a la izquierda de la coma en una cadena. Cópialo en B2 y arrastra hacia abajo.
=LEFT(A2,FIND(",",A2)-1)
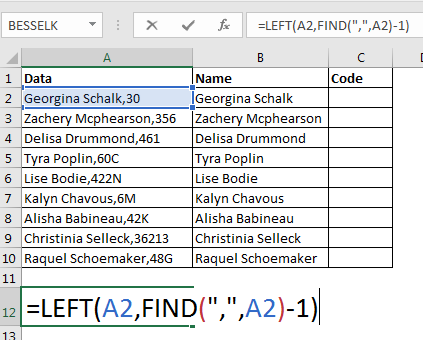
Puede ver que cada nombre se extrae de la cadena con precisión.
¿Cómo funciona?
Como sabemos, link: / working-with-formulas-left-function-in-microsoft-excel [LEFT function] extrae un número determinado de caracteres de una cadena determinada. Ahora analicemos la fórmula de adentro hacia afuera.
enlace: / buscar-fórmulas-excel-buscar-función [ENCONTRAR] («,», A2):
Aquí la función ENCONTRAR busca la posición de la coma de la cadena de búsqueda («,») en la celda A2 (Georgina Schalk, 30). Devuelve 16. Ahora la fórmula es = IZQUIERDA (A2,16-1).
Como no queremos que la coma («,») forme parte de la cadena extraída, restamos 1 de 16. (si los caracteres de destino fueran 2, entonces restaríamos 2 y así sucesivamente. En resumen, restamos la longitud de la cadena de búsqueda desde la posición de la cadena de búsqueda para no incluirla en el resultado). Finalmente, tendremos LEFT (A2,15) y obtendremos el nombre extraído (15 caracteres de la izquierda).
Texto dividido a la derecha de la cadena
Aprendimos cómo colocar texto a la izquierda de un carácter específico. Ahora, veamos cómo podemos dividir el texto a la derecha de los caracteres específicos.
Fórmula genérica
=RIGHT(string,LEN(string)-FIND("specific character/s", string))
Cadena: la cadena de la que desea dividir el texto. Puede ser un valor codificado, una referencia de celda o una fórmula.
Carácter específico: el carácter o caracteres en los que desea dividir el texto.
Puede ser un valor codificado, una referencia de celda o una fórmula.
Veamos un ejemplo para aclarar las cosas.
Ejemplo: Texto dividido a la derecha de una cadena basado en un carácter
Usaremos los mismos datos que usamos en el ejemplo anterior. Esta vez necesitamos extraer códigos de la cadena. Los códigos están a la derecha de la coma («,»). Usemos la fórmula genérica anterior para dividir el texto desde la derecha.
En la celda C2, escriba esta fórmula y arrastre hacia abajo para obtener cada valor.
=RIGHT(A2,LEN(A2)-FIND(",",A2))
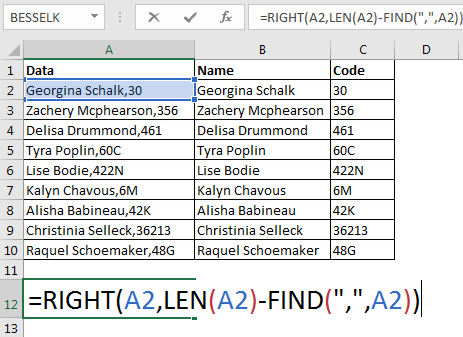
Cómo funciona:
Analicémoslo desde adentro. El link: / excel-text-formulas-len-function-in-excel [función LEN] devuelve el número de caracteres en la cadena.
LEN (A2) devuelve 18. La función FIND devuelve 16, como lo hacía anteriormente.
Ahora la fórmula se resuelve a la DERECHA (A2,18-16), que nuevamente se resuelve a la DERECHA (A2,2).
Ahora, como sabemos, link: / text-excel-right-function [RIGHT function]
devuelve el número dado de caracteres desde la derecha de una cadena dada, por lo tanto obtenemos 30 (2 caracteres desde la derecha).
Entonces, hemos dividido texto en texto específico en una cadena usando la función de Excel de texto. Es dinámico. Siempre que ingrese nuevos datos en la columna, obtendrá texto extraído en columnas adyacentes (si copia la fórmula en la celda adyacente). Con este método, tendrá el texto original intacto. Si lo desea, puede valorar el pegado de la salida y eliminar los datos de origen.
Dividir texto en caracteres específicos usando la función Texto a columna
Usando la fórmula anterior, solo podemos separar el texto en la primera aparición de un texto específico en una cadena. Si hubiera varias comas en lugares aleatorios del texto, la fórmula anterior sería inútil. Tendremos que usar más fórmulas y eso sería tedioso. ¿Cómo dividimos el texto en cada aparición de un personaje específico?
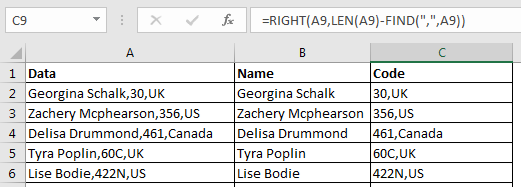
Hay una función incorporada para dividir el texto en columnas. Se llama función Texto a columna. Con esta función, puede dividir el texto original en varias columnas, en cada aparición del separador.
Veamos cómo puede usarlo dividido en texto basado en un carácter específico.
Primero, tenga suficientes columnas vacías a la derecha del texto fuente.
Si tiene datos en columnas a la derecha del texto de origen, es posible que se reemplacen. Es mejor copiar los datos de origen en una nueva hoja. De esta manera, tendrá sus datos de origen intactos y ningún otro dato se verá afectado.
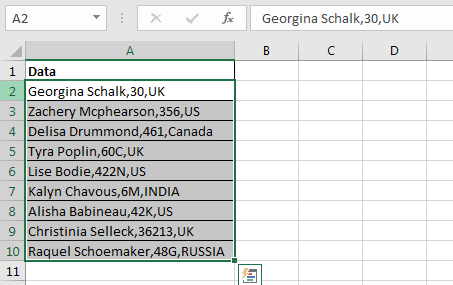
-
Seleccione los datos que desea dividir.
-
Presione ALT> A> E. Esto abrirá el cuadro Asistente para convertir texto en columna. También puede ir a Datos> Texto a columna, en la pestaña de la cinta.
-
Seleccione Delimitado y haga clic en siguiente.
Hay pocas opciones de separador comunes disponibles para seleccionar, como Tabulador, Punto y coma, Coma, Espacio y Otro. Puede seleccionar uno o más separadores.
-
Aquí dividiremos el texto usando un separador de comas. Podemos seleccionar la casilla de verificación de la coma, pero aquí usaremos la opción Otro. En otra opción, puede escribir cualquier texto para dividir el texto. Escribiremos una coma.
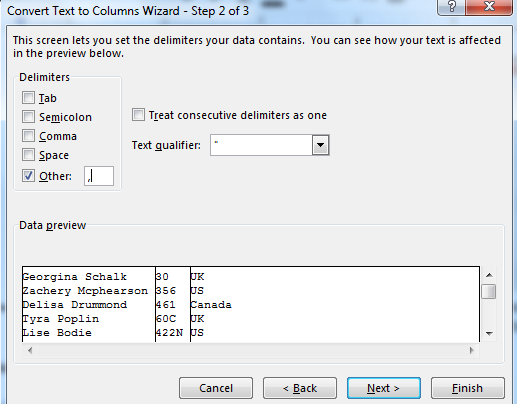
Una vez que escriba una coma en el cuadro de texto, Excel obtendrá una vista previa de la salida antes de que termine.
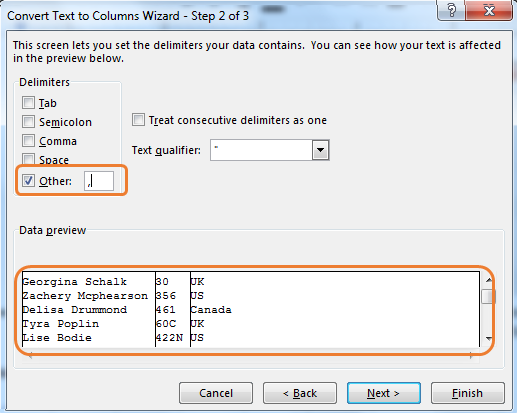
Presione el botón de finalizar. Se hace. Sus datos se dividen en un carácter específico.
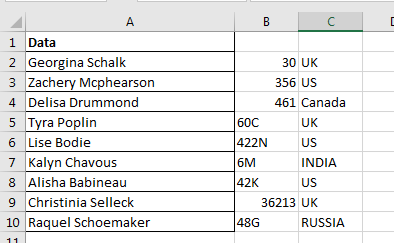
Si hubiéramos usado separadores múltiples, como espacio y coma, entonces también habríamos dividido el nombre y el apellido.
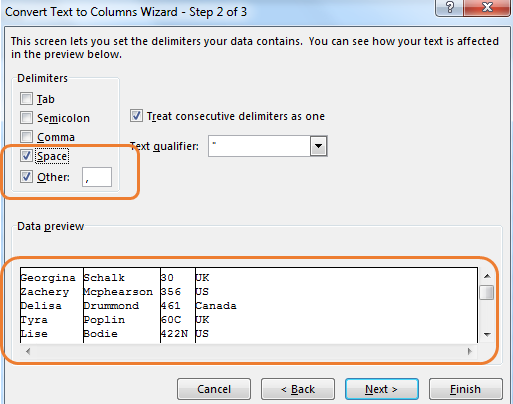
Así que sí, chicos, así es como dividimos el texto en función de un carácter o texto en la cadena en Excel. Ambos métodos tienen sus propias ventajas y desventajas. En el primer método, crea un separador dinámico que puede usar varias veces simplemente cambiando los datos. Pero cuando tiene que dividir el texto en demasiadas partes, el método de fórmula de Excel puede ser complejo y tedioso. Por otro lado, el método Text to Column es bueno en esta parte, pero no es dinámico.
Déjame si tienes alguna duda o requisitos especiales en la sección de comentarios a continuación.
Artículos relacionados:
link: / excel-text-extract-text-from-a-string-in-excel-using-excels-left-and-right-function [Extraer texto de una cadena en Excel usando la función IZQUIERDA Y DERECHA de Excel]
Cómo extraer el nombre de dominio de un correo electrónico en Excel
Dividir números y texto de una cadena en Excel
Artículos populares:
link: / keyboard-formula-shortcuts-50-excel-shortcuts-to-incrementa-your-productividad [50 accesos directos de Excel para aumentar su productividad]
enlace: / fórmulas-y-funciones-introducción-de-vlookup-function [La función VLOOKUP en Excel]
enlace: / tips-countif-in-microsoft-excel [COUNTIF en Excel 2016]
link: / excel-formula-and-function-excel-sumif-function [Cómo usar la función SUMIF en Excel]