Reemplazar texto de final de una cadena a partir de la posición variable de
El enlace de Excel: / excel-text-formulas-excel-replace-function [REPLACE function] `se usa para reemplazar una cierta longitud de texto de una cadena dada. Definimos la posición inicial, la cantidad de caracteres que queremos eliminar y el nuevo texto de reemplazo. En este artículo, aprenderemos cómo eliminar / reemplazar texto del final de una cadena comenzando desde una posición variable.
Fórmula genérica de Excel para eliminar texto de la posición variable
|
= |
cadena: * Es la cadena de la que desea eliminar el texto.
texto: * Es el texto al que desea eliminar texto.
Veamos un ejemplo para aclarar las cosas.
Ejemplo: eliminar el texto de la hora de los datos
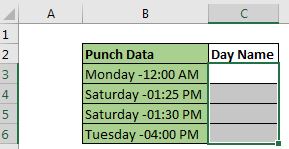
En este ejemplo, tenemos la hora de marcado asociada con los nombres de los días. Queremos eliminar el texto de la hora de los datos y tener solo los nombres de los días. El nombre de la hora y el día se separa mediante un guión (-). Este será nuestro texto de anclaje.
Usemos la fórmula genérica anterior para eliminar la longitud variable de caracteres del final de la cadena.
Escriba esta fórmula en C3 y arrástrela hacia abajo.
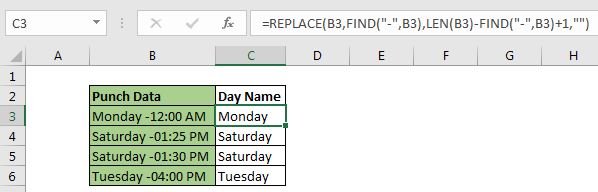
Presiona enter y arrástralo hacia abajo. Hemos quitado el tiempo y se retiene el día.
¿Cómo funciona?
Analicemos la fórmula para entenderla.
Cada fórmula funciona al revés.
link: / lookup-formulas-excel-find-function [La función FIND] devuelve la ubicación del texto dado en una cadena dada.
La primera función ENCONTRAR devuelve la ubicación del guión (-) en cada cadena. Para la primera cadena, devuelve 8.
A continuación, el enlace: / excel-text-formulas-len-function-in-excel [LEN] (B3)
La función devuelve la longitud de la cadena, que es 16.
De nuevo tenemos una función ENCONTRAR que devuelve la ubicación del guión en la cadena que es 8.
Ahora, la fórmula es = REPLACE (B3,8,16-8 + 1, «»), que es = REPLACE (B3,8,9, «»). Significa que necesitamos eliminar 9 caracteres de la 8 ^ th ^ posición en la cadena de B3 Ahora la fórmula es = link: / excel-text-formulas-excel-replace-function [REPLACE] * (B3,8, 9, «»).
Como sabemos, la función REPLACE reemplaza n número de caracteres de una posición inicial con otro texto. Aquí, el texto está en B3, la posición inicial es 8, la cantidad de caracteres que calculamos es 9 con la ayuda de la función LEN y FIND, y el carácter de reemplazo no es nada («»). Por lo tanto, la función REPLACE elimina 9 caracteres del final de la cadena, lo que nos deja solo con el nombre del día.
Notas:
-
Si no se encuentra el carácter dado, la función devolverá el error #VALOR. Es mejor usar la función IFERROR para detectar errores.
-
El
link: / lookup-formulas-excel-find-function [FIND function]es una función sensible a mayúsculas y minúsculas. Si desea realizar una búsqueda que no distinga entre mayúsculas y minúsculas, utilicelink: / text-excel-search-function [la función SEARCH]. -
En la fórmula anterior, hemos utilizado un guión (-) para encontrar el número de caracteres. Puede usar cualquier carácter para hacerlo, puede ser dos puntos en Excel o cualquier texto.
Así que sí, chicos, así es como pueden eliminar una longitud variable de texto desde el principio de la cadena. Espero que haya sido explicativo. Si tiene alguna duda sobre este tema o cualquier otro Excel / 2010/2013/2016/2019/365 / VBA. Estaremos encantados de ayudarte.
Artículos relacionados:
link: / excel-text-replace-text-from-start-of-a-string-to-variable-position [Quitar texto desde el comienzo de una cadena a la posición de variable] | Esta fórmula REEMPLAZAR le ayuda a eliminar un número variable de caracteres desde el comienzo del texto.
link: / excel-text-edit-and-format-remove-matching-characters-in-text [Eliminar caracteres coincidentes en el texto] | Para eliminar caracteres coincidentes no usaremos la función REPLACE. Usaremos la función SUSTITUIR. Esta función elimina automáticamente el texto dado con otro texto.
link: / excel-text-formulas-remove-lead-and-trailing-spaces-from-text-in-excel [Elimina los espacios iniciales y finales del texto en Excel] | Los espacios finales perturban su conjunto de datos y es necesario eliminar cualquier espacio inicial o final del texto en Excel. Esta fórmula elimina todos los espacios finales.
link: / excel-text-formulas-remove-unwanted-characters-in-excel [Eliminar caracteres no deseados en Excel] | Para eliminar caracteres no deseados usamos la función SUSTITUIR.
link: / excel-text-formulas-remove-characters-from-right [Eliminar caracteres de la derecha] | La función IZQUIERDA se puede utilizar para eliminar caracteres de la DERECHA del texto. En realidad, esta función se centra en retener el texto de la izquierda.
Artículos populares:
link: / keyboard-formula-shortcuts-50-excel-shortcuts-to-incrementa-your-productividad [50 accesos directos de Excel para aumentar su productividad] | Acelera tu tarea. Estos 50 atajos lo harán trabajar aún más rápido en Excel.
enlace: / fórmulas-y-funciones-introducción-de-función-vlookup [La función BUSCARV en Excel] | Esta es una de las funciones más utilizadas y populares de Excel que se utiliza para buscar valores de diferentes rangos y hojas. enlace: / tips-countif-in-microsoft-excel [COUNTIF en Excel 2016] | Cuente valores con condiciones usando esta asombrosa función.
No necesita filtrar sus datos para contar un valor específico. La función Countif es esencial para preparar su tablero.
link: / excel-formula-and-function-excel-sumif-function [Cómo utilizar la función SUMIF en Excel] | Esta es otra función esencial del tablero. Esto le ayuda a resumir valores en condiciones específicas.