Permitir prefijos y sufijos en Buscar y reemplazar (Microsoft Excel)
Steven tiene una hoja de trabajo que contiene bastantes números de pieza, como DCC2418R. Le gustaría cambiar todos los prefijos (siempre «DCC») a «RR» y todos los sufijos (siempre «R») a «F». Por lo tanto, después de buscar y reemplazar, DCC2418R se convertiría en RR2418F. Steven sabe que puede realizar múltiples operaciones de Buscar y Reemplazar para realizar la conversión. Sospecha que hay una manera de hacer esto en una sola pasada de búsqueda y reemplazo, pero no está seguro de cómo hacerlo.
Tu sospecha es incorrecta, Steven, no hay forma de hacerlo de una sola vez. A diferencia de Word (donde podría hacerse en una sola pasada), Excel no incluye la capacidad de realizar búsquedas con comodines. Eso no significa que no tengas suerte. En realidad, hay varias formas de realizar la tarea que necesita realizar.
Quizás la forma más sencilla es utilizar la herramienta Relleno rápido. Supongamos que sus números de pieza están en la columna A, comenzando en A1. En la celda B1, ingrese el número de pieza con el formato correcto. En la celda B2, comience a escribir el siguiente número de pieza con el formato correcto. Flash Fill debería entrar en juego. (Ver figura 1)
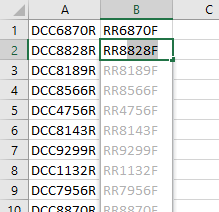
Figura 1. Relleno flash comenzando su trabajo.
Tenga en cuenta las entradas ligeramente sombreadas que ofrece Excel. Este es el resultado de la función Flash Fill. En este punto, todo lo que necesita hacer es presionar Enter y tendrá sus números de pieza con el formato correcto. Si, por alguna razón, Flash Fill no ofrece las transformaciones automáticamente, después de ingresar el número de pieza corregido en la celda B2, seleccione el rango de B1 hasta la última celda de la columna B. (Por ejemplo, seleccione el rango B1 : B227.) Luego presione Ctrl + E, y Flash Fill debería terminar todas las celdas vacías en el rango que seleccionó.
Por supuesto, Flash Fill no está disponible en todas las versiones de Excel; se introdujo por primera vez en Excel 2013. Si no tiene Flash Fill disponible, puede usar una fórmula para hacer las conversiones. Lo siguiente, en la celda B1, dará el número de pieza correctamente transformado de lo que esté en la celda A1:
=SUBSTITUTE(SUBSTITUTE(A1,"R","F",1),"DCC","RR",1)
La siguiente fórmula también funcionará en la celda B1:
="RR" & MID(A1,4,LEN(A1)-4) & "F"
Si prefiere un enfoque macro, puede crear uno que examine una celda y realice el cambio si se cumplen las condiciones de prefijo y sufijo.
El siguiente ejemplo, ReplacePartNum, hace su trabajo en un rango con nombre llamado «MyRange». (En otras palabras, debe definir un rango con nombre llamado «MyRange» antes de ejecutar la macro. El rango con nombre debe contener todas las celdas que desea examinar y convertir).
Sub ReplacePartNum()
Dim myRange As Range Dim c As Range Dim origText As String Dim firstBit As String Dim endBit As String Dim middleBit As String
Set myRange = Range("MyRange")
For Each c In myRange origText = c.Text firstBit = Left (origText, 3)
endBit = Right (origText, 1)
If firstBit = "DCC" And endBit = "R" Then middleBit = Mid (origText, 4, Len(origText) - 4)
c.Value = "RR" & middleBit & "F"
End If Next End Sub
Debe saber que puede, si lo desea, utilizar comodines en sus macros. Una explicación más completa de cómo usar comodines en macros, link: / excelribbon-Wildcards_in_Replace_With_Text [se puede encontrar en este consejo].
ExcelTips es su fuente de formación rentable en Microsoft Excel.
Este consejo (13479) se aplica a Microsoft Excel 2007, 2010, 2013 y 2016.