Conversión de texto forzado en números (Microsoft Excel)
Cuando ingresa información en una hoja de trabajo, Excel hace todo lo posible para descifrar qué tipo de datos está ingresando. Si su entrada se puede traducir como un número o una fecha, Excel lo trata de esa manera. Puede superar esta tendencia natural de Excel formateando una celda como texto antes de ingresar información en ella. Cuando lo hace, la información de la celda siempre se trata como texto.
Por supuesto, obligar a Excel a tratar su entrada como texto puede tener repercusiones no deseadas más adelante. Por ejemplo, puede decidir que desea sumar el contenido de las celdas formateadas como texto. Si usa una fórmula como la siguiente, Excel no tiene ningún problema:
=A1 + A2
Excel proporciona la suma correcta, siempre que al menos una de las celdas (A1 o A2) no tenga el formato de texto. Sin embargo, para complicar las cosas, si usa la función SUMA (que la mayoría de la gente hace cuando suma una columna o fila completa), no obtendrá la suma adecuada. La función SUMA ignora las celdas formateadas como texto. ¿Cómo resuelves esto?
Es posible eliminar el atributo de formato de texto de las celdas que desea sumar, pero eso no hará que Excel reevalúe el contenido de las celdas y las trate como números o fechas, cuando corresponda. Hay varias formas diferentes de forzar la conversión de texto forzado en valores numéricos, desde macros hasta el uso de fórmulas en otras columnas para realizar la conversión. Sin embargo, las siguientes tres soluciones parecen ser las más fáciles y rápidas.
Primero, seleccione las celdas que tienen formato de texto, pero que en realidad contienen números. Es posible que vea aparecer un pequeño icono de signo de exclamación cerca de la esquina superior izquierda de las celdas seleccionadas. (Ver figura 1)
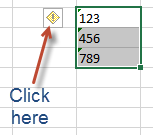
Figura 1. El icono de signo de exclamación.
Haga clic en el icono y aparecerán algunas opciones. Desea seleccionar la opción Convertir a número. Excel cambia inmediatamente el formato de las celdas (a General) y convierte los valores de texto en números.
Si no ve el icono de signo de exclamación cuando selecciona las celdas, entonces puede usar un método diferente para hacer la conversión:
-
Ingrese el valor 1 en una celda vacía.
-
Seleccione la celda y presione Ctrl + C. El valor ahora está en el Portapapeles.
-
Seleccione el rango de celdas que desea convertir en números.
-
Muestre la pestaña Inicio de la cinta.
-
Haga clic en la flecha hacia abajo debajo de la herramienta Pegar y elija Pegado especial de las opciones resultantes. Excel muestra el cuadro de diálogo Pegado especial.
(Ver figura 2)
-
Asegúrese de que el botón de opción Multiplicar esté seleccionado.
-
Haga clic en Aceptar.
Esto funciona porque Excel multiplica cada celda en el rango (paso 3) por el valor en el Portapapeles y luego almacena nuevamente el valor en la celda.
Dado que cualquier número multiplicado por uno es ese mismo número, efectivamente obliga a Excel a reemplazar el contenido de la celda con el equivalente numérico del texto que estaba allí anteriormente.
También puede, si lo desea, seleccionar una celda en blanco en los pasos 1 y 2. Cuando llegue al paso 6, elija Agregar en lugar de Multiplicar. El resultado es que se agrega un valor cero (lo que Excel asume para una celda en blanco) a los valores de destino y se convierten, nuevamente, en números.
Si el rango que desea convertir contiene solo números formateados como texto y no texto real, los siguientes pasos funcionan bien:
-
Seleccione el rango de celdas que desea convertir en números.
-
Muestre la pestaña Datos de la cinta.
-
Haga clic en la herramienta Texto a columnas en el grupo Herramientas de datos. Excel muestra el Asistente para convertir texto en columnas. (Vea la figura 3.)
-
Haga clic en Finalizar.
Si prueba estos tres pasos en un rango de celdas que tiene texto que contiene espacios o tabulaciones, es posible que pueda sobrescribir datos en columnas a la derecha del rango seleccionado. Por eso es más seguro usarlo si el rango solo contiene valores numéricos formateados como texto.
ExcelTips es su fuente de formación rentable en Microsoft Excel.
Este consejo (10205) se aplica a Microsoft Excel 2007, 2010, 2013, 2016, 2019 y Excel en Office 365. Puede encontrar una versión de este consejo para la interfaz de menú anterior de Excel aquí:
link: / excel-Converting_Forced_Text_to_Numbers [Conversión de texto forzado en números].