Copiar desde la barra de tareas (Microsoft Excel)
Michael puede seleccionar algunas celdas en una hoja de trabajo y la barra de tareas (en la parte inferior de la hoja de trabajo) muestra algunos análisis de esas celdas seleccionadas, como la suma o el promedio de las celdas. Michael se pregunta si hay alguna forma de copiar un valor de la barra de tareas al portapapeles para poder pegar ese valor en otra parte de la hoja de trabajo.
La respuesta corta es no, no hay forma de acceder a la información en la barra de tareas. Dicho esto, hay un par de enfoques que puede utilizar para recrear la información de modo que pueda acceder a ella.
La primera solución alternativa no implica el uso de una macro, pero podría considerarla un poco exagerada. (¿Quién dijo que no se puede disparar a un mosquito con una bazuca en Excel?) Este enfoque implica el uso de la herramienta de análisis de datos. Esta herramienta se implementa mediante el uso de un complemento; puede saber si está habilitado en su sistema mirando la pestaña Datos de la cinta donde debería ver una herramienta de Análisis de datos en el lado derecho. Si no lo ve, siga estos pasos:
-
Muestra el cuadro de diálogo Opciones de Excel. (En Excel 2007, haga clic en el botón Office y luego en Opciones de Excel. En Excel 2010 y versiones posteriores, muestre la pestaña Archivo de la cinta y luego haga clic en Opciones).
-
En el lado izquierdo del cuadro de diálogo, haga clic en Complementos.
-
En la parte inferior del cuadro de diálogo, use la lista desplegable Administrar para seleccionar Complementos de Excel.
-
Haga clic en el botón Ir. Excel muestra el cuadro de diálogo Complementos. (Ver figura 1)
-
Seleccione la casilla de verificación junto a Analysis ToolPak.
-
Haga clic en Aceptar.
Con el complemento de análisis de datos activado, seleccione las celdas que desea analizar. Debería ver sus estadísticas en la barra de tareas, como de costumbre. Ahora, muestre la pestaña Datos de la cinta y haga clic en la herramienta Análisis de datos.
Excel muestra el cuadro de diálogo Análisis de datos. (Ver figura 2)
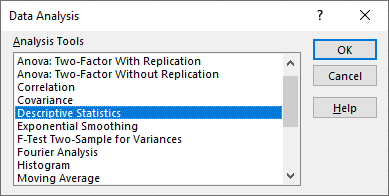
Figura 2. Cuadro de diálogo Análisis de datos.
Este cuadro de diálogo no hace nada excepto enumerar un montón de análisis diferentes que puede realizar. Desea seleccionar la opción Estadísticas descriptivas y luego hacer clic en Aceptar. Excel luego muestra el cuadro de diálogo Estadísticas descriptivas. (Vea la figura 3.)
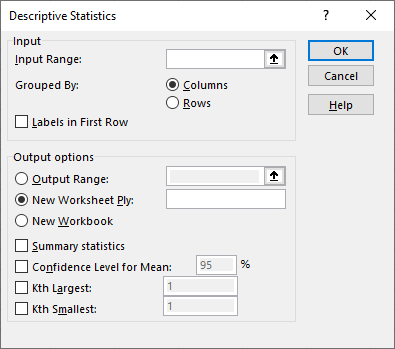
Figura 3. El cuadro de diálogo Estadísticas descriptivas.
Si las celdas que desea analizar aún no están anotadas en el cuadro Rango de entrada, haga clic una vez en ese cuadro y luego seleccione las celdas en la hoja de trabajo.
Luego, cerca de la parte inferior del cuadro de diálogo, haga clic en la casilla de verificación Estadísticas de resumen. Cuando hace clic en Aceptar, Excel crea una nueva hoja de trabajo que contiene todas las estadísticas (y más) que pueden mostrarse en la barra de tareas. Luego, puede copiar cualquiera de estos a su hoja de trabajo, como desee, y eliminar la hoja de trabajo agregada cuando haya terminado.
(Mira, te dije que podría ser excesivo.)
Si no le importa usar una macro, puede crear una función definida por el usuario que devolverá la información deseada. El siguiente es uno que podría usarse:
Function Stats(R As Range, Op As String) As Long Dim sTemp As String Dim c As Range Dim sOp As String Stats = 0 On Error GoTo Done sOp = UCASE(Op) Select Case sOp Case "AVG" Stats = WorksheetFunction.Average(R) Case "CNT" For Each c In R If Not IsEmpty(c.Value) Then Stats = Stats + 1 Next c Case "MIN" Stats = WorksheetFunction.Min(R) Case "MAX" Stats = WorksheetFunction.Max(R) Case "SUM" Stats = WorksheetFunction.Sum(R) Case Else sTemp = "This function requires two parameters. " sTemp = sTemp & "The first is the cells you want evaulated. " sTemp = sTemp & "The second is the operation you want " sTemp = sTemp & "performed. You can use the following " sTemp = sTemp & "operations:" & vbCrLf & vbCrLf sTemp = sTemp & " AVG (average)" & vbCrLf sTemp = sTemp & " CNT (count of cells with values)" & vbCrLf sTemp = sTemp & " MIN (minimum)" & vbCrLf sTemp = sTemp & " MAX (maximum)" & vbCrLf sTemp = sTemp & " * SUM (sum)" & vbCrLf MsgBox sTemp End Select Done: End Function
Para usar la función, simplemente ingrese algo similar a lo siguiente en una celda:
=Stats(B3:B7, "Min")
Al mirar a través de la macro, puede averiguar los diversos códigos de operación que se pueden pasar a la función a través del segundo parámetro. La función definida por el usuario también parece, a su manera, un poco exagerada. ¿Por qué? Porque simplemente podría usar fórmulas regulares para obtener la información deseada:
=MIN(B3:B7)
En su lugar, es posible que desee crear una macro que esté vinculada a una tecla de método abreviado. Esto podría usarse con las celdas seleccionadas para guardar la información deseada en el Portapapeles:
Sub StatClip() Dim sTemp As String Dim R As Range Dim f As Variant Dim obj As New DataObject Set R = Selection Set f = Application.WorksheetFunction sTemp = "Address:" & vbTab & R.Address & vbCrLf sTemp = sTemp & "Average:" & vbTab & f.Average(R) & vbCrLf sTemp = sTemp & "Count: " & vbTab & f.Count(R) & vbCrLf sTemp = sTemp & "Min: " & vbTab & f.Min(R) & vbCrLf sTemp = sTemp & "Max: " & vbTab & f.Max(R) & vbCrLf sTemp = sTemp & "Sum: " & vbTab & f.Sum(R) & vbCrLF obj.SetText sTemp obj.PutInClipboard End Sub
Recuerde que desea asignar esta macro a un atajo de teclado. De esa manera, puede invocarlo (usando el acceso directo) mientras tiene algunas celdas seleccionadas en su hoja de trabajo. Si obtiene un error cuando intenta ejecutar la macro, es sin duda porque no tiene habilitada la biblioteca de objetos de Microsoft Forms 2.0 para su proyecto. Querrá, en el Editor de VBA, seleccionar Herramientas | Referencias para habilitar la biblioteca requerida.
Cuando invoca la macro, parecerá que no pasa nada. Esto es normal; recuerde que la información se almacena en el Portapapeles. Después de que se ejecute la macro, debe seleccionar una celda diferente y luego presionar Ctrl + V para pegar el contenido del Portapapeles en su hoja de trabajo.
ExcelTips es su fuente de formación rentable en Microsoft Excel.
Este consejo (6232) se aplica a Microsoft Excel 2007, 2010, 2013, 2016, 2019 y Excel en Office 365.