Recuento de registros que coinciden con varios criterios (Microsoft Excel)
No es inusual utilizar Excel para crear pequeñas bases de datos. Por ejemplo, puede mantener una lista de los miembros del club de criadores de caniches en Excel, o puede usarla para mantener una lista de sus contactos de ventas activos. En esos casos, podría preguntarse cómo podría obtener un recuento de la cantidad de registros que cumplen con más de un criterio.
Supongamos que está analizando su lista de miembros y quería determinar un recuento de los registros en los que la columna de género contiene «F»
y la columna de la ciudad contiene una ciudad en particular, como «Norwood». Esto, por supuesto, sería útil porque respondería a la candente pregunta de cuántas mujeres miembros de su grupo viven en Norwood.
Excel incluye una serie de funciones de hoja de trabajo que son útiles para determinar el recuento de registros en una lista. La forma en que puede utilizarlos en una situación en la que se deben cumplir dos criterios puede no ser inmediatamente obvio.
Examinemos seis formas específicas en las que puede lograr el objetivo deseado de miembros femeninos de Norwood. (Suponga que la columna C es la columna de género y la columna F es la columna de la ciudad).
La primera forma de resolver el problema es mediante el uso de la función CONTAR.SI. Si su columna de género es la columna C y la columna de su ciudad es la columna F, puede usar la siguiente fórmula:
=COUNTIFS(C1:C500,"F",F1:F500,"Norwood")
Busca en la columna de género © cualquier celda que contenga «F» y en la columna de ciudad (F) cualquier celda que contenga «Norwood». El resultado es el número de registros que satisfacen ambos criterios.
Un segundo enfoque es utilizar la función DCOUNTA. Esta función le permite definir un conjunto de criterios y utilizar esos criterios como base para analizar una lista de datos. Como todas las funciones de datos en Excel, DCOUNTA se basa en tres parámetros: el rango de datos, la columna que se utilizará en las comparaciones y el rango de criterios. Para usar la función, configure una tabla de criterios en un área no utilizada de su hoja de trabajo. Por ejemplo, puede configurar lo siguiente en las celdas AA1 a AB2: (Ver Figura 1.)
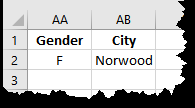
Figura 1. Tabla de criterios para la función DCOUNTA.
Luego, asumiendo que su tabla de datos original está en las celdas A1: K500 (obviamente un gran club de criadores de caniches), entonces podría usar lo siguiente para determinar el recuento:
=DCOUNTA(A1:K500,1,AA1:AB2)
El resultado es un recuento que cumple con los criterios que especificó en AA1: AB2.
Tenga en cuenta también que los nombres que utilizó en AA1 y AB1 deben coincidir exactamente con las etiquetas que utilizó en los registros de su tabla. Cuando lo hagan, el contenido de la columna Género (columna C) debe ser «F» y el contenido de la columna Ciudad (columna F) debe ser «Norwood» para que el registro se agregue al recuento.
La tercera solución es utilizar una fórmula de matriz para devolver una única respuesta.
Curiosamente, la fórmula de matriz usa la función SUM y un poco de aritmética booleana para determinar si se debe contar un registro.
Considere lo siguiente:
=SUM((C2:C500="F")*(F2:F500="Norwood"))
Simplemente escriba la fórmula anterior en una celda y luego termínela presionando Ctrl + Shift + Enter; esto le permite a Excel saber que está ingresando una fórmula de matriz. La fórmula funciona porque compara el contenido de cada fila de la matriz, a su vez, de acuerdo con los criterios especificados en la fórmula. Primero compara el contenido de la columna C con «F»; si coincide, la comparación devuelve Verdadero, que es el valor numérico 1.
El contenido de la columna F se compara luego con «Norwood». Si esa comparación es verdadera, se devuelve 1. Por lo tanto, 1 1 sería igual a 1, y esto se suma a la SUMA de la matriz. Si alguna de las comparaciones es Falsa, se devuelve el valor numérico 0 y 1 0 es igual a 0 (al igual que 0 0 y 0 1), lo que no afecta a la SUMA en ejecución.
Un cuarto enfoque estrechamente relacionado es utilizar la función SUMPRODUCT, pero no en una fórmula de matriz. Simplemente puede usar lo siguiente en cualquier celda donde quiera saber si se cumplen los dos criterios:
SUMPRODUCT((C2:C500="F")*(F2:F500="Norwood"))
Recuerde, esta no es una fórmula de matriz, por lo que no necesita presionar Ctrl + Shift + Enter. La fórmula funciona, nuevamente, a través de la magia de las matemáticas booleanas.
Una quinta solución posible, que es un poco más manual que las discutidas ya, es usar la función Autofiltro junto con un subtotal. Suponiendo que sus registros de datos están en A1: K500, con etiquetas de columna en la fila 1, seguiría estos pasos:
-
Seleccione cualquier celda de la tabla de datos.
-
Muestre la pestaña Datos de la cinta.
-
Haga clic en la herramienta Filtro dentro del grupo Ordenar y filtrar. Excel debe mostrar los indicadores desplegables de Autofiltro junto a la etiqueta de cada columna en la fila 1.
-
Usando el indicador desplegable para la columna de género (columna C), elija F. Su lista se filtra automáticamente para mostrar solo miembros femeninos.
-
Con el indicador desplegable de la columna de la ciudad (columna F), elija Norwood. Su lista se muestra automáticamente para mostrar solo las mujeres que viven en Norwood.
-
En la parte inferior de la tabla de datos (fila 501), en cualquier columna deseada, ingrese la siguiente fórmula:
=SUBTOTAL(3,C2:C500)
Esta fórmula hace que la función SUBTOTAL aplique la función CONTAR para derivar un subtotal. En otras palabras, devuelve un recuento de todos los registros que muestra el filtrado; este es el recuento deseado.
Un sexto enfoque consiste en utilizar el Asistente de suma condicional para crear una fórmula para usted. (El Asistente de suma condicional está disponible como un complemento de Excel para Excel 2007 y versiones anteriores; está habilitado en la mayoría de los sistemas de forma predeterminada. Se eliminó de Excel 2010.) Siga estos pasos para usar el Asistente de suma condicional:
-
Seleccione una celda en algún lugar dentro de los datos que desea analizar.
-
Muestre la pestaña Fórmulas de la cinta.
-
En el grupo Soluciones (lado derecho de la cinta), haga clic en Suma condicional. Excel muestra el primer paso del Asistente de suma condicional. El rango completo de sus datos ya debería mostrarse en el cuadro de diálogo. (Ver figura 2)
-
Haga clic en Siguiente. Excel muestra el siguiente paso del asistente.
-
En la lista desplegable Columna para sumar, elija Sexo.
-
En el menú desplegable Columna, elija Sexo.
-
En el menú desplegable Es, elija el signo igual.
-
En el menú desplegable Este valor, elija F.
-
Haga clic en Agregar. La condición que especificó ahora aparece en el cuadro de diálogo.
-
En el menú desplegable Columna, elija Ciudad.
-
En el menú desplegable Es, elija el signo igual.
-
En el menú desplegable Este valor, elija Norwood.
-
Haga clic en Agregar. La segunda condición ahora aparece en el cuadro de diálogo.
-
Haga clic en Siguiente. Excel muestra el tercer paso del asistente.
-
Elija Copiar solo la fórmula en una sola celda.
-
Haga clic en Siguiente. Excel muestra el cuarto (y último) paso del asistente.
-
En la hoja de trabajo, haga clic en la celda que desea que contenga el resultado de su fórmula.
-
Haga clic en Finalizar.
El resultado es una fórmula, apropiada para las condiciones que especificó, en la celda que seleccionó en el paso 1.
Sin duda, existen otras innumerables soluciones posibles que podría utilizar para calcular el número de registros. Estos, sin embargo, son la «elección del lote» y le permiten determinar la respuesta rápida y fácilmente.
ExcelTips es su fuente de formación rentable en Microsoft Excel.
Este consejo (7759) se aplica a Microsoft Excel 2007, 2010, 2013, 2016, 2019 y Excel en Office 365. Puede encontrar una versión de este consejo para la interfaz de menú anterior de Excel aquí:
link: / excel-Counting_Records_Matching_Multiple_Criteria [Contando registros que coinciden con varios criterios].