Definición de una condición única (Microsoft Excel)
Excel incluye una característica poderosa que le permite formatear el contenido de una celda en función de un conjunto de condiciones que especifique. Esto se conoce como formateo condicional. La forma de definir los formatos condicionales depende de si desea definir una única condición de formato o varias condiciones. Sin embargo, incluso si decide que desea definir varias condiciones, es beneficioso comprender cómo se definen las condiciones únicas.
El primer paso para usar el formato condicional, por supuesto, es seleccionar la celda cuyo formato debe ser condicional. Luego, con la pestaña Inicio de la cinta mostrada, haga clic en Formato condicional en el grupo Estilos. Excel muestra una lista de varias condiciones que puede definir:
Reglas de resaltado de celdas. * Estas reglas están diseñadas para permitirle indicar cómo se debe resaltar una celda específica, según la condición que especifique.
Reglas Superior / Inferior. * Estas reglas se utilizan para formatear celdas en función de si están en la parte superior o inferior de un rango de valores.
Barras de datos. * Estas reglas le permiten especificar una barra gráfica que aparece según el valor en una celda. (Similar a un histograma, donde las barras más largas indican valores más grandes y las barras más cortas se usan para valores menores). Escalas de color. * Estas reglas se utilizan para indicar una gama de colores que se deben aplicar a una celda, según el valor de esa celda.
Conjuntos de iconos. * Estas reglas le permiten aplicar varios iconos gráficos según la condición que especifique.
En realidad, cada «condición» seleccionada de estas opciones no es más que un acceso directo para completar la configuración del cuadro de diálogo Nueva regla de formato. Es posible que haya notado que cada una de las opciones anteriores conduce a una serie de condiciones específicas y que la última condición, en todos los casos, es «Más reglas». Si selecciona esta opción, si selecciona una de las condiciones definidas, o si selecciona Nueva regla (disponible cuando hace clic por primera vez en Formato condicional), normalmente verá el cuadro de diálogo Nueva regla de formato. (Ver figura 1)
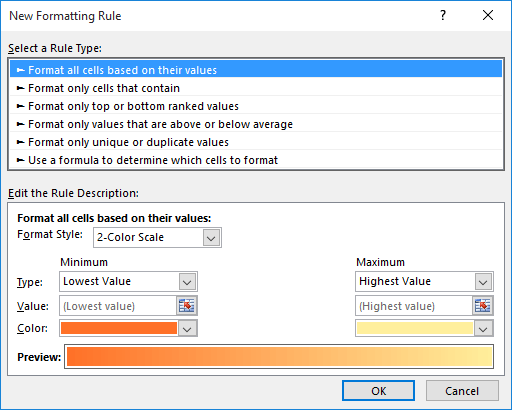
Figura 1. Cuadro de diálogo Nueva regla de formato.
En la parte superior del cuadro de diálogo, selecciona un tipo de regla que desea aplicar a las celdas seleccionadas. Hay seis tipos de reglas:
Aplicar formato a todas las celdas en función de sus valores Aplicar formato solo a las celdas que contienen formato solo valores clasificados superiores o inferiores Solo formato a valores superiores o inferiores al promedio Aplicar formato solo a valores únicos o duplicados Utilice una fórmula para determinar a qué celdas dar formato Estos seis tipos de reglas pueden resultarle familiares; son la base de las reglas predefinidas discutidas anteriormente en este consejo. Cuando selecciona un tipo de regla, Excel cambia la configuración que puede realizar en la parte inferior del cuadro de diálogo. Cada tipo de regla tiene valor, pero con el tiempo encontrará que el último tipo de regla (donde usa una fórmula para definir el formato) es el más poderoso.
Cuando selecciona un tipo de regla y luego ajusta la configuración en la parte inferior del cuadro de diálogo, puede (según el tipo de regla) hacer clic en el botón Formato para especificar el formato que Excel debe aplicar si se cumplen las condiciones detalladas en la regla.
Cuando esté satisfecho con la configuración de la regla y las opciones de formato, puede hacer clic en Aceptar para cerrar el cuadro de diálogo Nueva regla de formato. Se aplica el formato y puedes seguir trabajando en tu hoja de trabajo.
ExcelTips es su fuente de formación rentable en Microsoft Excel.
Este consejo (6754) se aplica a Microsoft Excel 2007, 2010, 2013 y 2016.