Determinar su versión de Excel (Microsoft Excel)
Las instrucciones para algunos de los consejos que ve en ExcelTips varían según la versión de Excel que esté utilizando. Si es relativamente nuevo en Excel, es posible que no sepa exactamente cómo determinar qué versión está utilizando.
Hay un par de formas de averiguar qué versión está utilizando. La primera es mirar Excel mientras inicia el programa. Dependiendo de la velocidad de su sistema, puede notar la versión en la pantalla de presentación que aparece cuando se inicia Excel. (Digo que esto depende de la velocidad de su sistema porque he visto algunos sistemas que son tan rápidos que la pantalla de bienvenida desaparece antes de que alguien pueda ver completamente todo lo que hay en ella).
Una vez que haya iniciado Excel, la forma de determinar su versión depende de la versión de Excel que esté utilizando. (Eso suena bastante circular, ¿no?)
Eche un vistazo a la parte superior de su pantalla. Suponiendo que pueda ver la cinta allá arriba (tiene palabras como Inicio, Insertar, Diseño de página, etc.), puede realizar un primer paso para determinar su versión mirando el extremo izquierdo de la cinta. Si ve una pestaña Archivo, entonces está usando Excel 2010, Excel 2013, Excel 2016, Excel 2019 o Excel en Office 365. (Más sobre eso en un momento). Si, en cambio, ve un botón redondo de Office en el esquina superior izquierda de la pantalla, entonces estás usando Excel 2007.
Suponiendo que vea una pestaña Archivo, puede reducir aún más su versión haciendo clic en esa pestaña Archivo. Si continúa viendo las pestañas de la cinta en la parte superior de la pantalla, está usando Excel 2010. Si las pestañas de la cinta desaparecen y en su lugar ve (en la esquina superior izquierda de la pantalla) un círculo redondo que contiene una flecha que apunta a la izquierda , entonces está utilizando Excel 2013 o una versión posterior.
Si desea obtener información aún más detallada sobre su versión (información que incluye el número de compilación específico de su versión), entonces la forma de averiguarlo varía mucho según su versión general de Excel. (Es posible que necesite la información de compilación detallada para proporcionarla al soporte técnico de Microsoft, por ejemplo).
Excel 2007
Si desea determinar más detalles sobre su número de versión, debe seguir estos pasos si está utilizando Excel 2007:
-
Haga clic en el botón de Office y luego en Opciones de Excel. Excel muestra el cuadro de diálogo Opciones de Excel.
-
En el lado izquierdo del cuadro de diálogo, haga clic en Recursos.
-
Haga clic en el botón Acerca de. Excel muestra el cuadro de diálogo Acerca de Microsoft Office Excel. (Ver figura 1)
Tenga en cuenta que cerca de la parte superior del cuadro de diálogo puede ver el número de versión que está utilizando. Cuando haya terminado de revisar la información, haga clic en Aceptar para cerrar el cuadro de diálogo.
Excel 2010
Si desea determinar más detalles sobre su número de versión y está usando Excel 2010, obtener la información es mucho más fácil que en Excel 2007. Comience haciendo clic en la pestaña Archivo de la cinta y luego haga clic en Ayuda en el lado izquierdo de la pantalla. . Verá que toda la información de la versión aparece en el lado derecho de la pantalla.
Excel 2013, Excel 2016, Excel 2019 y Excel en Office 365
A partir de Excel 2013, Microsoft se trasladó a donde se encuentra la información de la versión, y puede ser un poco complicado de localizar. La razón es que estas últimas versiones se entregan electrónicamente, mediante descarga, en lugar de desde medios físicos como un CD o DVD.
Haga clic en la pestaña Archivo de la cinta y luego, en el lado izquierdo de la pantalla, haga clic en Cuenta. (Sí, cuenta. ¡Imagínate!) En el lado derecho de la pantalla, verás un encabezado grande que dice Actualizaciones de Office u Office (según la versión de Excel que estés usando). Debajo de este encabezado puede encontrar la información de la versión de su copia del programa. En mi versión de Excel en Office 365, la información de la versión aparece en el subtítulo Acerca de Excel. (Ver figura 2)
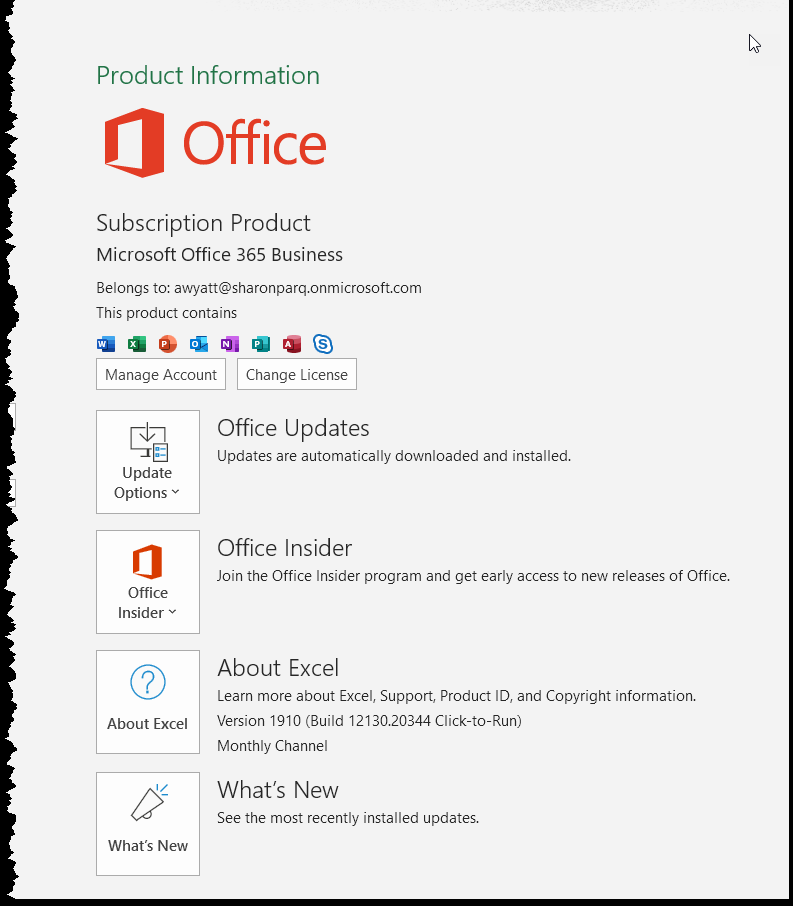
Figura 2. La sección Información del producto de la pestaña Cuenta en la pestaña Archivo de la cinta.
Puede encontrar información de la versión aún más detallada si hace doble clic en el icono Acerca de Excel a la izquierda del subtítulo Acerca de Excel.
Encontrar información en una macro
Si necesita conocer el número de versión y el número de compilación en una macro que está creando, puede usar la propiedad .Version (para la versión) y la propiedad .Build (para el número de compilación). Ambas propiedades deben usarse con el objeto Aplicación, de esta manera:
sVersion = Application.Version sBuild = Application.Build
En estos ejemplos, sVersion contendrá el número de versión y sBuild el número de compilación. El número de versión será «12.0» para Excel 2007, «14.0» para Excel 2010, «15.0» para Excel 2013 o «16.0» para Excel 2016 y versiones posteriores. (No está claro si la propiedad Version devuelve algo diferente a «16.0» para Excel 2019, pero definitivamente devuelve «16.0» para Office 365.)
El número de compilación será una serie de números intercalados con puntos; la cadena corresponde a lo que ve si sigue los pasos descritos anteriormente en este consejo. Por ejemplo, si sigue las instrucciones para Excel en Office 365, anteriormente, y ve un número de versión de «16.0.12130.20232», cuando ejecute el código anterior, sVersion sería «16.0» y sBuild sería «12130.20232» .
ExcelTips es su fuente de formación rentable en Microsoft Excel.
Este consejo (8938) se aplica a Microsoft Excel 2007, 2010, 2013, 2016, 2019 y Excel en Office 365. Puede encontrar una versión de este consejo para la interfaz de menú anterior de Excel aquí:
link: / excel-Determining_Your_Version_of_Excel [Determinar su versión de Excel].