Encontrar valores booleanos (Microsoft Excel)
Michael tiene una larga columna de valores lógicos calculados («VERDADERO» o «FALSO»). Le gustaría usar Buscar y reemplazar para encontrar rápidamente la primera aparición de FALSE. Sin embargo, cuando selecciona la columna y busca FALSO, «FALSO», 0, etc., Excel siempre devuelve un mensaje «No se pueden encontrar los datos …». Michael se pregunta cómo realizar este tipo de búsqueda.
La respuesta a esta pregunta depende de cómo se muestren los valores VERDADERO y FALSO en sus celdas. Si simplemente escribe FALSE en una celda y presiona Enter, Excel considera que es un valor booleano y formatea la celda en consecuencia; lo mismo ocurre si escribe TRUE. También puede escribir cualquiera de los siguientes en una celda:
=TRUE =FALSE
En todos estos casos, puede realizar una operación de búsqueda regular y simplemente buscar VERDADERO o FALSO, y Excel encontrará las celdas. Sin embargo, es una historia diferente si VERDADERO o FALSO que se muestra en una celda es el resultado de una fórmula. Por ejemplo, considere la siguiente fórmula:
=2 > 4
El resultado se mostrará como FALSO en una celda y una operación de búsqueda normal no encontrará el resultado FALSO. ¿Porqué es eso? El motivo está oculto en la pestaña Buscar del cuadro de diálogo Buscar y reemplazar. Muestre el cuadro de diálogo y haga clic en el botón Opciones para que el cuadro se expanda. (Ver figura 1)
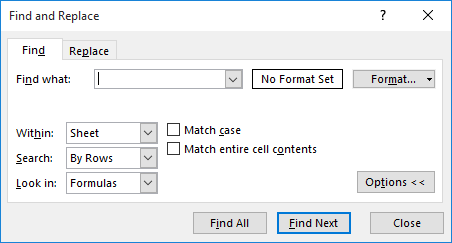
Figura 1. La pestaña Buscar del cuadro de diálogo Buscar y reemplazar.
Tenga en cuenta la lista desplegable Buscar en; es esta configuración la que controla el éxito de Excel en la búsqueda de sus valores booleanos. Si la configuración es Fórmulas, Excel busca dentro del contenido de la celda para realizar la búsqueda.
En el caso de las dos primeras formas de obtener un valor booleano en una celda, ya sea escribiendo VERDADERO o FALSO o ingresando = VERDADERO o = FALSO, entonces mirar dentro de la celda produce una coincidencia. Si mira dentro de la otra celda (la que tiene = 2> 4), no se encuentra un valor booleano allí, por lo que no hay coincidencia.
Para obtener la coincidencia más amplia, debe cambiar la lista desplegable Buscar en a Valores. Este tipo de búsqueda encuentra los resultados de fórmulas, lo que significa que encuentra lo que se muestra en cualquier operación que se realice dentro de la celda. Establecer esta lista desplegable en Valores y luego buscar FALSO coincidirá con una celda donde se ingresa FALSO, donde se ingresa = FALSO y donde se ingresa = 2> 4.
Sin embargo, existe un inconveniente en la búsqueda de valores booleanos. Suponga que una celda contiene el siguiente texto:
That was a false statement!
La búsqueda de FALSO usando valores también coincidirá con esto, al igual que la búsqueda usando fórmulas; aunque el texto no representa un valor booleano válido. Esto puede resultar frustrante, dependiendo de las características de sus datos. Puede evitarlo, de alguna manera, seleccionando la casilla de verificación Coincidir con todo el contenido de la celda en el cuadro de diálogo.
Sin embargo, hay otra forma de encontrar el primer valor FALSO (o VERDADERO) en una columna: use las capacidades de archivo de Excel.
-
Asegúrese de que sus datos tengan encabezados de columna definidos.
-
Muestre la pestaña Datos de la cinta.
-
Haga clic en la herramienta Filtro en el grupo Ordenar y filtrar. Excel coloca una flecha desplegable junto a los encabezados de las columnas.
-
Haga clic en la flecha desplegable junto al encabezado de la columna que contiene sus valores booleanos. Verá varias opciones, incluida una lista de verificación de todos los valores en la columna.
-
Asegúrese de que solo el valor FALSO tenga una marca de verificación al lado.
-
Haga clic en Aceptar. Sus datos se contraen para que solo se muestren valores FALSOS en la columna.
Los datos filtrados le permiten ver fácilmente la primera fila con un valor FALSO. Más tarde, puede eliminar el filtro mostrando nuevamente la pestaña Datos de la cinta y haciendo clic en la herramienta Filtro.
ExcelTips es su fuente de formación rentable en Microsoft Excel.
Este consejo (1786) se aplica a Microsoft Excel 2007, 2010, 2013, 2016, 2019 y Excel en Office 365.