Congelación de filas y columnas (Microsoft Excel)
Arvid señala que en las versiones anteriores de Excel podía congelar tanto una fila como una columna seleccionando una celda en la intersección requerida. Una vez hecho esto, las partes izquierda y superior de la hoja de trabajo permanecerían visibles al desplazarse. Ahora Arvid solo puede encontrar la opción de congelar una fila o una columna, pero no ambas. Se pregunta si le falta algo.
En algún lugar de las últimas versiones de Excel, Microsoft cambió la forma de congelar columnas y filas. En realidad, no cambiaron la forma en que los congelaste; cambiaron la forma en que se muestra la congelación en las diversas opciones disponibles en la cinta. Así es como lo haces.
Primero, seleccione una celda encima de la cual desea congelar las filas ya la izquierda de la cual desea congelar las columnas. Por ejemplo, si desea congelar las primeras 2 filas y la columna más a la izquierda, elija la celda B3.
Ahora muestre la pestaña Ver de la cinta y haga clic en la herramienta Congelar paneles.
Excel muestra algunas opciones entre las que puede elegir. (Ver figura 1)
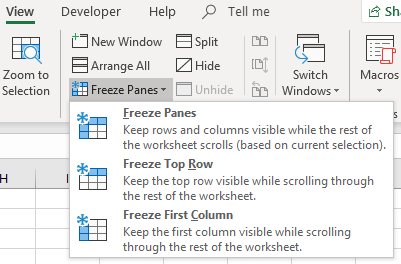
Figura 1. Opciones del panel de congelación
Es la primera opción (Congelar paneles) que desea seleccionar. Si selecciona cualquiera de los otros dos, solo congelará las filas de arriba o las columnas a la izquierda de la celda seleccionada.
Aquí hay una salvedad, y podría ser la causa de la confusión para Arvid. Cuando hace clic en la herramienta Congelar paneles, es posible que lo que vea no coincida con lo que se muestra en la figura anterior. Es muy posible que la primera opción no sea Congelar paneles, sino Descongelar paneles. Este es el caso si ya hay paneles congelados en la hoja de trabajo. (En otras palabras, alguien eligió previamente cualquiera de las tres opciones disponibles a través de la herramienta Freeze Panes). Microsoft se refiere a esta capacidad de modificar las opciones de la herramienta en función de las condiciones reales en el libro de trabajo como «menús dinámicos» y puede generar usuarios para un bucle a veces.
Si ve la opción Descongelar paneles, simplemente selecciónela (esto elimina todos los paneles ya definidos) y luego haga clic en la herramienta Congelar paneles una vez más y debería ver la opción Congelar paneles disponible en esa primera posición.
Si le gusta el teclado, puede usar las pulsaciones de teclas Alt + W, F, F para congelar y descongelar los paneles; actúa como un interruptor.
ExcelTips es su fuente de formación rentable en Microsoft Excel.
Este consejo (13616) se aplica a Microsoft Excel 2019 y Excel en Office 365.