Deshacerse de todas las filas excepto la de la última fecha (Microsoft Excel)
Gary está utilizando una hoja de cálculo de Excel para mantener la lista de instalaciones que inspecciona su empresa, junto con las fechas de todas las inspecciones previas de esas instalaciones. Esto da como resultado varias filas para cada instalación, una fila por inspección. Gary necesita eliminar todas las filas de cada instalación con la excepción de la última fecha de inspección. El resultado sería una fila por instalación, mostrando la última fecha de inspección.
Quizás la forma más fácil de hacerlo es utilizar la herramienta de eliminación de duplicados de Excel. Para utilizar la herramienta para este propósito en particular, siga estos pasos:
-
Seleccione una celda dentro de sus datos.
-
Muestre la pestaña Datos de la cinta.
-
Haga clic en la herramienta Ordenar. Excel muestra el cuadro de diálogo Ordenar.
-
Usando los controles en el cuadro de diálogo, indique que desea ordenar primero por instalación (de la A a la Z o de la más pequeña a la más grande, según corresponda) y luego por fecha de inspección (más reciente a más antigua). (Ver figura 1)
-
Haga clic en Aceptar para ordenar los datos.
-
Con la pestaña Datos de la cinta aún visible, haga clic en la herramienta Eliminar duplicados en el grupo Herramientas de datos. Excel muestra el cuadro de diálogo Eliminar duplicados.
-
Asegúrese de que el único campo seleccionado en el cuadro de diálogo sea el que contenga la instalación. (Ver figura 2)
-
Haga clic en Aceptar. Excel elimina los duplicados y deja solo aquellos registros que contienen la fecha de inspección más reciente (más reciente).
Comprenda que si sigue estos pasos es destructivo para sus datos; cuando se completa, los datos más antiguos se eliminan por completo de su hoja de trabajo. Por lo tanto, si desea mantener la información anterior con fines históricos, es posible que desee realizar los pasos en un duplicado de sus datos.
Por supuesto, también puede utilizar un enfoque diferente que mantenga los datos originales y simplemente extraiga la información que representa las últimas fechas de inspección. Suponga, para los propósitos de este ejemplo, que sus datos están en las columnas A: C, donde A contiene la instalación, B contiene la fecha de inspección y C contiene la calificación obtenida en esa fecha. Además, la primera fila de sus datos contiene títulos (Instalación, Inspeccionado y Calificación). En algún lugar a la derecha de sus datos, separados por al menos una columna vacía, coloque otro conjunto de encabezados idénticos. (Para este ejemplo, asumiré que aparecen las columnas E: G.)
En la primera columna coloque una lista única de sus instalaciones. En la celda F2 coloque la siguiente fórmula:
=MAX(($A$2:$A$123=E2)*$B$2:$B$123)
Puede reemplazar las dos referencias de rango inferior ($ A $ 123 y $ B $ 123) con cualquier rango inferior apropiado para sus datos. Además, debe ingresar esto como una fórmula de matriz, lo que significa que presione Ctrl + Shift + Enter para agregarlo a la celda F2.
El resultado en la celda F2 será un número, que en realidad es una fecha. (Excel mantiene las fechas internamente como números). Para que F2 se vea como una fecha, simplemente aplique un formato de fecha a la celda.
En la celda G2 coloque la siguiente fórmula:
=SUMIFS($C$2:$C$123,$A$2:$A$123,E2,$B$2:$B$123,F2)
Nuevamente, las referencias de rango más bajo se pueden reemplazar con cualquier referencia que sea apropiada para sus datos. Esta no es una fórmula de matriz, por lo que simplemente puede presionar Enter para ponerla en la celda G2.
Ahora copie las celdas F2: G2 hacia abajo tantas filas como sea apropiado para sus instalaciones. Lo que obtiene es una lista dinámica de los resultados de inspección más recientes de cada instalación. (Vea la figura 3.)
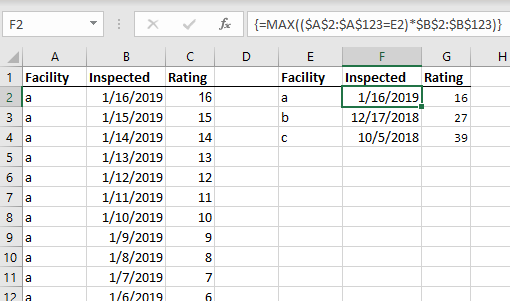
Figura 3. Una lista dinámica de los últimos resultados de inspección.
A medida que agrega más datos a su lista de inspección, su «tabla de resultados» se actualiza para mostrar siempre los últimos resultados de inspección.
ExcelTips es su fuente de formación rentable en Microsoft Excel.
Este consejo (13125) se aplica a Microsoft Excel 2007, 2010, 2013, 2016, 2019 y Excel en Office 365.