Abrir dos libros de trabajo a la vez (Microsoft Excel)
Bill tiene dos libros de trabajo en los que hace la mayor parte de su trabajo durante el día.
Se pregunta si hay alguna forma de abrir estos dos libros de trabajo al mismo tiempo, en lugar de tener que abrirlos individualmente.
Hay muchas, muchas formas de hacer esto. En este consejo, solo voy a examinar ocho (!) Formas diferentes de abrirlas al mismo tiempo. Algunos de estos métodos involucran el uso de Windows y otros involucran solo Excel.
Usando el Explorador de archivos
Sabe que puede abrir un libro de Excel directamente desde Windows simplemente haciendo doble clic en el nombre del libro. Si desea abrir varios libros de trabajo, siga estos pasos:
-
En una ventana del Explorador de archivos, navegue hasta la carpeta que contiene los libros de trabajo.
-
Seleccione el primer libro de trabajo que desea abrir haciendo clic en él.
-
Mantenga presionada la tecla Ctrl mientras hace clic en el segundo libro de trabajo que desea abrir. Ambos libros de trabajo deberían estar ahora seleccionados en el cuadro de diálogo.
-
Haga clic con el botón derecho en cualquiera de los libros de trabajo seleccionados. Debería ver aparecer un menú contextual.
-
Elija Abrir en el menú contextual.
Configuración de Windows para el inicio automático
Cuando Windows pasa por sus procedimientos de inicio, hace mucho trabajo.
Una de las cosas que hace (entre muchas otras) es abrir los archivos o ejecutar los programas almacenados en una carpeta de inicio especial. Para mostrar esta carpeta, abra una ventana del Explorador de archivos y escriba lo siguiente:
shell:Startup
Cuando presione Entrar, debería ver una carpeta similar a la siguiente. (Ver figura 1)
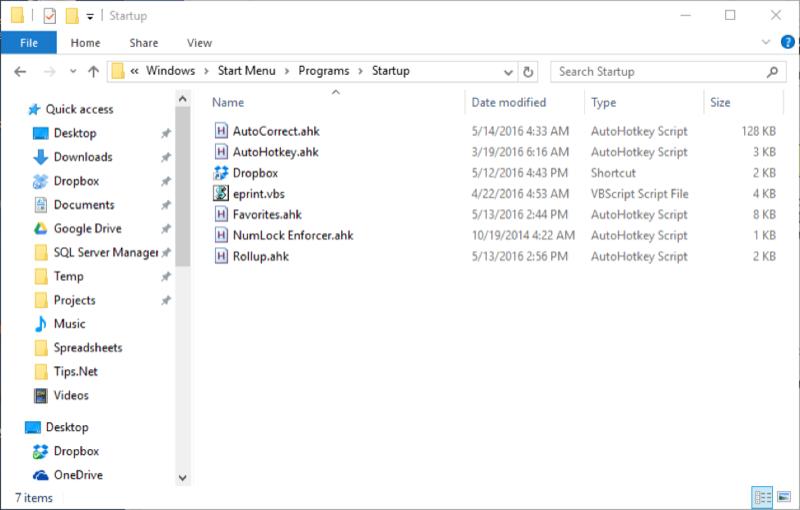
Figura 1. La carpeta de inicio.
Puede haber muchos o solo algunos elementos en la carpeta. Si lo desea, puede crear accesos directos a sus dos libros de trabajo y colocar esos accesos directos en esta carpeta de inicio especial. La próxima vez que inicie Windows, los dos libros de trabajo se abrirán automáticamente.
Debe tener en cuenta que este enfoque solo funciona cuando inicia Windows después de haberlo cerrado por completo previamente. Si simplemente pone su PC en suspensión, la carpeta de Inicio no entra en juego cuando la PC se despierta.
Usando un archivo por lotes
Los archivos por lotes son la forma «de la vieja escuela» de automatizar una serie de comandos, que se remonta a la llegada de DOS. Sin embargo, todavía funcionan muy bien y puede crear un archivo por lotes que abrirá dos libros de trabajo.
Todo lo que necesita hacer es usar el Bloc de notas para crear un archivo de texto que contenga las siguientes dos líneas:
start MyWorkbook1.xlsx start MyWorkbook2.xlsx
Obviamente, debe cambiar los nombres de los libros de trabajo para reflejar los nombres de los libros de trabajo que desea abrir. Cuando guarde el archivo de texto, cámbiele el nombre a algo descriptivo, como esto:
OpenBooks.bat
Tenga en cuenta el cambio de la extensión del nombre de archivo de txt a bat; esto es crítico. Una vez renombrado, puede hacer doble clic en el archivo por lotes y debería ejecutarse y abrir los libros de trabajo.
Usando el cuadro de diálogo Abrir
Todos estamos familiarizados con el cuadro de diálogo Abrir; es lo que se usa a menudo en Excel para, bueno, abrir archivos. Con el cuadro de diálogo, puede abrir varios libros de trabajo a la vez, de una manera similar a como abre varios archivos en Windows. Simplemente siga estos pasos:
-
Muestra el cuadro de diálogo Abrir. Esto puede ser más confuso de lo que piensa porque la forma en que lo hace difiere según su versión de Excel. En Excel 2007 y Excel 2010, simplemente presione Ctrl + O. En Excel 2013, presione Ctrl + O y luego haga clic en Equipo | Vistazo. En Excel 2016, presione Ctrl + O y luego haga clic en Esta PC | Vistazo. En Excel 2019 u Office 365, presione Ctrl + O y luego haga clic en Examinar.
-
Seleccione el primer libro de trabajo que desea abrir haciendo clic en él.
-
Mantenga presionada la tecla Ctrl mientras hace clic en el segundo libro de trabajo que desea abrir. Ambos libros de trabajo deberían estar ahora seleccionados en el cuadro de diálogo.
-
Haga clic en el botón Abrir.
Usando la carpeta XLSTART
Excel tiene una carpeta especial que tradicionalmente se conoce como carpeta XLSTART. Todos los libros de trabajo colocados en esta carpeta se abren automáticamente cada vez que inicia Excel. El truco puede ser encontrar la carpeta XLSTART, porque no siempre está en la misma ubicación en todos los sistemas.
La forma más sencilla de encontrar la carpeta es utilizar las capacidades de búsqueda del propio Windows. (Haga esto mientras Excel no se esté ejecutando). Una vez ubicado, tiene dos opciones:
-
Mueva los dos libros de trabajo a la carpeta XLSTART.
-
Cree accesos directos a los dos libros de trabajo y coloque los accesos directos en la carpeta XLSTART.
De cualquier manera, la próxima vez que inicie Excel, los dos libros de trabajo deseados deberían abrirse como desee.
Configuración de Excel para abrir los libros de trabajo
Este enfoque es fácil de lograr en Excel. Simplemente cree una nueva carpeta y mueva los dos libros de trabajo a esa carpeta. Luego, dentro de Excel, siga estos pasos:
-
Muestra el cuadro de diálogo Opciones de Excel. (En Excel 2007, haga clic en el botón Office y luego en Opciones de Excel. En Excel 2010 o una versión posterior, muestre la pestaña Archivo de la cinta y luego haga clic en Opciones).
-
En el lado izquierdo del cuadro de diálogo, haga clic en Avanzado.
-
Desplácese hacia abajo hasta que vea la sección General. (Ver figura 2)
-
En el cuadro «Al inicio, abrir todos los archivos en», especifique la ruta completa a la carpeta en la que colocó sus libros.
-
Haga clic en Aceptar.
Ahora, la próxima vez que inicie Excel, esos dos libros de trabajo (y cualquier otra cosa en esa carpeta) deberían abrirse automáticamente. Si los libros de trabajo no se abren, asegúrese de haber ingresado la ruta correcta en el campo en el paso 4.
Usando una macro
En realidad, hay dos enfoques que puede utilizar cuando se trata de macros.
La primera es crear una macro que abra explícitamente ambos libros. Debería verse muy similar a lo siguiente:
Sub OpenMyWorkbooks() Workbooks.Open Filename:="C:\Users\Harry\Documents\Book1.xlsx" Workbooks.Open Filename:="C:\Users\Harry\Documents\Book2.xlsx" Windows.Arrange (xlArrangeStyleTiled) End Sub
Simplemente cambie los nombres de ruta completos a los libros de trabajo que desea abrir y luego ejecute la macro cuando desee que se abran. Incluso puede, si lo desea, configurar Excel para que la macro esté disponible en la cinta o asignarla a una tecla de acceso directo.
El segundo enfoque es una variación de la macro anterior: asígnele el nombre Workbook_Open y colóquelo en el módulo ThisWorkbook de su libro Personal.xlsb. Luego, cada vez que inicie Excel, los dos libros de trabajo se abrirán automáticamente.
Usando un espacio de trabajo
Si utiliza Excel 2007 o Excel 2010, puede crear un espacio de trabajo que utilice sus dos libros. (Los espacios de trabajo se eliminaron de Excel con el lanzamiento de Excel 2013).
-
Abra los dos libros de trabajo que usa con más frecuencia. (Es mejor si son los únicos libros de trabajo abiertos)
-
Muestre la pestaña Ver de la cinta.
-
Haga clic en la herramienta Guardar espacio de trabajo (en el grupo de Windows).
-
Utilice los controles del cuadro de diálogo para especificar un nombre y una ubicación para su espacio de trabajo.
-
Clic en Guardar.
El archivo del espacio de trabajo se guarda con la extensión de nombre de archivo XLW. Puede, dentro de Windows, hacer doble clic en el archivo del área de trabajo y Excel inicia y abre ambos libros en el área de trabajo.
_Nota: _
Si desea saber cómo usar las macros descritas en esta página (o en cualquier otra página de los sitios ExcelTips), he preparado una página especial que incluye información útil.
link: / excelribbon-ExcelTipsMacros [Haga clic aquí para abrir esa página especial en una nueva pestaña del navegador].
ExcelTips es su fuente de formación rentable en Microsoft Excel.
Este consejo (13698) se aplica a Microsoft Excel 2007, 2010, 2013, 2016, 2019 y Excel en Office 365.